Project Management
Managing projects
Creating new projects
Introduction to subsets
Character subsets
Item subsets
Overwriting project data
Appending data to a project
Overview over methods to copy information
Backup and Restore
Introduction
Backup
Restore
Problems during Restore
Next table of contents: Data analysis
See also: Reorganize characters or character states
Previous table of contents
Main table of contents
Various management tasks are grouped in the Manage Projects dialog box (part of the "DeltaAccess" dialog box). The tasks are selected from a pick list labeled Action.
Management tasks:
Create new project is used to create an entirely new descriptor project (tables and forms). You will use this if you start from scratch, and have no existing DELTA text files to import. The options (![]() ) are explained in the next chapter. After you have created the project, you can use the buttons in the section Analyzing data to open the item and character editor forms (ItemEdit, CharEdit) in which you can insert new character definitions and item names. See also the following Note for new users(1).
) are explained in the next chapter. After you have created the project, you can use the buttons in the section Analyzing data to open the item and character editor forms (ItemEdit, CharEdit) in which you can insert new character definitions and item names. See also the following Note for new users(1).
Delete project: will remove all tables, queries, forms, reports of a descriptor project. All queries, forms, and reports of a project are deleted if they still have the standard names, even if you have modified them in some way. You can prevent loosing modified queries or reports by saving them under a new name. Such objects (including saved analysis queries) must be deleted manually. Generally you will receive a warning if you try to delete a project that is the base project of other linked/subset projects. However, you may be able to delete a subset project which on which forms the basis of another subset project in a recursive definition of projects.
Add Forms: Creates editing forms for a descriptor project that was initially created without forms. Useful if you skipped the time consuming forms generation during the creation of a subset and later want to permanently use this subset for editing. You can also add forms to a project which was created by manually linking tables from another mdb-file or SQL-Server.
Overwrite item/char definition: Overwrites the data in the descriptor project selected under project name with data from the projects selected under '...from:'. See the following chapter Overwrite project data.
Append item/char definition: Appends the data from the descriptor project selected under '...from:' below the action pick list to the project selected under project name. See the following chapter Append data to project.
Compile and compact database: DeltaAccess is supplied in a compiled state, but the forms created together with new projects remain uncompiled until this option is selected. Also, Microsoft Access databases usually increase their size quickly and then remain at that size. Disk space occupied by deleted objects is marked as available, but is not physically freed up. Thus, if you delete a descriptor project, the mdb file does not become any smaller. To decrease the size of the database and to improve the performance of DeltaAccess, you should compress the database from time to time. It will then have the smallest possible size. Note that you are currently asked to perform the compaction process manually. MS Access 97 does not support executing this command from within the application very well. You can use the menu command (Tools, Database utilities, Compact database) at any time as long as no other user has opened the DeltaAccess database file.
The option Create editing forms is used with several actions and defines whether a new descriptor project will be created with or without editing forms. Creating editing forms is relatively slow and you may not need them, if, for example, you create item subsets for analysis purposes. You can later add forms to a project using the Add forms management option explained above.
Other topics related to Managing projects:
Creating new projects
Subsets (Item subsets, Character subsets)
Overwriting project data
Appending data to project
Backup and restore
Linking other data sources
Contents of Project management
Introduction to the main DeltaAccess dialog box
Main table of contents
(1) Note for new users: If you are new to DELTA, you may need help with how to create a character definition appropriate for your descriptor project and how to use all these strange fields. When you use the editors mentioned above, some help is displayed in the status area at the bottom of the screen or in the ToolTips (yellow boxes appearing when you stop moving the mouse over an object on the screen). The help topics for the
CharEdit-form and the information model give further information on specific points. However, I am aware that in too many cases I assume that the reader already has been using another DELTA software package. Unfortunately, I have not yet found the resources to write a comprehensive guide for those parts of DELTA which DeltaAccess supports.For further details, I recommend reading the extensive and well written
User's Guide to the DELTA System by M. Dallwitz, T. A. Paine, and E. J. Zurcher, which is part of Dallwitz's DELTA package. The guide might be confusing at times, however, because it is very much tailored to directly writing DELTA codes in a text editor. It also does not distinguish between data, formatting information, and commands to the command line oriented programs. The DELTA User Guide is not directly available as a help or text file. You will have to either print it, or generate a plain text version with a program called TYPSET (see the file DOCPRINT.DOC in Dallwitz's DELTA package for details).When you create a new descriptor project you have several options for both the character definition and the item data: ![]() . The subset option is available only if you select copy or link.
. The subset option is available only if you select copy or link.
The default (empty/empty) will create new tables which are empty except for the modifiers table (..._MOD, which will contain the default modifier templates), and the property table (..._PROPERTY, which contains the default properties like version information).
If you already have a similar descriptor project in DeltaAccess, you can base a new project on an existing project using the copy or link options.. You must select a base project for both the character definition and the item definition/description in the pick lists labeled from:. In contrast to the main project name pick list in the upper part of the dialog box, the pick lists of these controls contain a short indication of whether the character or item data of the table are original data (= 'Table'), a link or a subset to another project (= 'Link'), or attached tables from an external data source (e. g. SQL server; = 'Attach.').
Copy is identical with the empty option in that a base project with physical tables is created. Normally you will copy the data, for example, create a new project with the character definitions of another project. If you choose to copy item data, but not character definition, only the item names will be copied. If you copy both, all data (item descriptions) will be copied.
Please note that:
Link means that new descriptor project will mirror the character definition or item definition and description of the other project. Selecting the link-option for character definition and empty- or copy-options for the item definition and description is useful to base several projects on a common character definition. If you simply have two independent character definitions (e. g., created with copy characters) you will have to manually make changes in both projects. If you link the character definition, changes in either character definition will affect both projects.
Linked descriptor projects normally behave as if they had a single character definition. The single exception, as far as I know, is that you cannot delete a primary project (= the one selected under Based on item/char. data from) until all secondary projects ("child projects") depending on the primary character definition are removed as well.
Please note that:
Background information: A linked character set is achieved through the use of queries. In the database explorer you will therefore find queries for the new child project, which have the names usually used for project tables. Relational integrity will always be defined directly, based on the true character definition of the parent project.
The subset option is available during the creation of a copied or linked descriptor project. When selected, you are asked to enter a restriction such that only a part of the base project is copied or linked. Subsets are most useful in the form of subset links. This will create a dynamic view through which different users can see different parts of the same data. Please read the following chapter Subsets for more information. Please note that throughout this documentation, the term subset will refer to a subset link, unless otherwise stated.
Contents of Project management
Main table of contents
Subsets create a dynamic view through which different users can see different parts of the same data set. The most recent data are immediately visible to all users, and any changes apply to the base project as well as to all subsets. For a user, no difference exists between a full, unrestricted project and a project which is a link to a full project, and which may include a subset restriction. Subset projects can be edited, analyzed, or exported just like full projects.
The concept of subsets is comparable to the masking of data using M. Dallwitz's Confor directives Include / Exclude characters and Include / Exclude items. These DELTA directives can be imported to create separate subsets.
A general discussion of the usefulness of subsets can be found in the chapter The mountain and the pebbles: A global knowledge base versus multiple discrete projects. See also the following chapter Further information about subsets.
Contents of Project management
Main table of contents
Further information about subsets
A subset is defined through a table or query called for each the character definition and the item definition. For example, for a descriptor project named 'X', in which both the character and item definition are restricted to a subset of the base project, the tables or queries 'X_CHAR_Subset' and 'X_ITEM_Subset' will exist in addition to the usual link queries. All other link queries of the subset project refer to these subset definitions (technically they are 'joined' with them).
The definition of a subset can be either dynamic or static. The term static here means that the membership of a character of item in the subset is static. It does not mean, that the data of a character or item are static in respect to the subset. Any subset remains a dynamic view to the basic data, regardless whether they are viewed or edited in the base project or in any linked project. The following table gives an overview over the two types of subset definitions:
|
Subset type |
Statically defined |
Dynamically defined |
|
'..._Subset' is a: |
Table |
Query |
|
Defined through: |
List of ID numbers(CID or IID) |
SQL condition |
|
Currently implemented for: |
Item subsets and character subsets |
Item subsets |
|
Advantages: |
Changes in the CID or IID |
An item subset can be based on the presence of a char. state in the item description. Changes in the item description are automatically reflected, including new items |
|
Disadvantages: |
New items or characters must be |
Changes in the CID numbers (e.g. when the character sequence is changed) can invalidate the subset |
To change an existing statically defined character or item subset, you must change the list of CID or IID numbers in the '..._CHAR_Subset' or '..._ITEM_Subset' tables. No special editing tool is currently provided, but you can simple open the respective tables and delete records or insert new records at the end.
Note that you can dynamically define item subsets based on the start of the item name. This is extremely useful to define subsets for genera or groups of genera. Also, the disadvantages of other dynamically defined item subset, i.e. that they may become invalid if the CID number are changed, does not apply to this type of item subset. To define a subset based on the item name, simply use the normal procedure for item subsets, and when the Identify dialog box opens select Item Name in the pick list at the left side, where you normally select character groups. This will change the mode of identify to add a item name condition.
Please note that subsets can be defined recursively, i.e. a subset project can use another subset project as its base project. Unless the recursion is deep, the speed of such projects will usually be sufficient. However, it is generally preferable to keep the relations between projects as simple as possible.
Contents of Project management
Main table of contents
A character definition subset link differs from a full character definition link, in that only a subset of the characters of the original project are visible. A character subset can be used together with a link to the full item description, or in combination with an item subset (see the next chapter).
If several researchers cooperate on a single project, character subsets can be defined, in which characters that are irrelevant to the group a researcher is working on are absent. Other uses of subsets can be to exclude potentially confusing characters from views designed for non-expert users, or to exclude security sensitive characters from views presented to external users.
The character definition of the subset project can be edited just like the original project, although I would not recommend doing this: The invisible characters and character numbers might be confusing.
If you have selected the subset checkbox during the creation of a new linked project, a dialog box opens with a list of all characters of the project on which your new project is to be based. Select the desired characters using shift-mouse-click or control-mouse-click combinations. Assuming that you want to include most characters in the subset, a good strategy would be to include all characters (use the button to the right of the list) and then deselect those characters you want to have excluded using control-mouse-click. Press the Close-button after all characters you wish to include in the subset are marked.
After the initial selection of characters, you are warned if you excluded characters defined as mandatory in the original project, or if you excluded characters which are the controlling characters of potentially inapplicable characters of your subset. In both cases you have the options to automatically add these characters to your subset or to ignore the warning.
Changing existing subsets: To add or remove a character to or from the subset you can use the Reorganize dialog box on the subset project. The 'delete' button removes one or several selected characters from the subset definition. It does not delete characters in the base project. The 'insert' button opens a dialog box in which the characters that are present in the base project but not yet in the subset project are shown. Select one or several characters to add them to the subset definition. See the chapter Reorganize subsets for further information.
Currently only static character subsets are implemented in DeltaAccess. Characters added to the base project are by default excluded from any subset project based on this project (see also the chapter Further information about subsets). You must manually add them to each subset.
Contents of Project management
Main table of contents
You may create 'mirror versions' of an existing descriptor project in which only a subset of all items of the original project is present. Item subsets can be used together with a link to the full character definition or in combination with a character subset. Similarly to character subsets, item subsets can be used to focus attention of researchers or students on the group they are interested in, which may be only the species of one or two genera in a large project containing hundreds of genera. Item subsets are also useful for analysis purposes, e. g., to create crosstab analyses, or for natural language descriptions of parts of the projects a single genus.
A subset works similar to a link project explained above. The main project as well as any item subsets can be edited. Changes will be reflected in all projects based on the same set of original tables.
You can disable the option to create editing forms for the new subset, in which case the subset occupies very little space (they do not contain any data) and is created much faster. This is especially useful if you need the subset mainly to analyze data. Leave the checkbox enabled if you want to edit the subset with the standard editing forms.
After you have selected the item subset option, three additional options are enabled in the lower right corner of the dialog box. The selection of the items belonging to the subset can be:
A major difference between dynamic and static item subsets is that item added to the base project are by default excluded from any subset project based on this project (see also the chapter Further information about subsets). You must manually add them to each subset (see below).
If you select dynamic or static, the interactive identification dialog Identify will be opened when you click OK to start the creation of the new project. Define your restrictions as if you are trying to identify the group in question. You can use categorical (UM/OM), numerical (IN/RN) or text (TE) characters. Especially useful for subsets containing all species of a genus is the option to select items by defining the start of the item name (select "Search in item name" in the character group pick list above the character list; you can then enter the start of the items for your subset). Restrictions involving text characters should not be used in combination with dynamic item subsets. The subset will execute rather slow (or dismally slow, depending on the size of your data set). You can also enter a restriction based on the item name, e. g., to create a subset for a specific genus. Press the evaluate button to check if the subset contains the items you would expect and then close the Identify dialog box.
If you need a dynamic subset but can not define it based on a combination of the existing characters, you should read the following chapter Using management characters to define item subsets.
Changing existing static subsets: To add or remove an item to or from the subset you can use the Reorganize dialog box on the subset project. The 'delete' button removes one or several selected items from the subset definition. It does not delete items in the base project. The 'insert' button opens a dialog box in which the items that are present in the base project but not yet in the subset project are shown. Select one or several items to add them to the subset definition. See the chapter Reorganize subsets for further information.
Contents of Project management
Main table of contents
Using management characters to define item subsets
You may want to define an item subset, which can not be defined by reference to existing characters. If you come to this point, you should stop for a moment and think about why this is the case. It may point you to a problem in the definition of your character definition. Does the new character indeed confer independent information, or is this situation due to an inadequate analysis of the character relations?
One scenario where an additional "management character" may be needed, is when different people are responsible for editing groups of genera, which are not necessarily correlated with systematic groups. Another reason might be that a project is to be split for management reasons, where the characters on which the splitting is based are unknown or not yet recorded in some items. If these items will not all be assigned to one subset project, but individually and arbitrarily assigned to one or the other group, you would have to create a special management character.
See the chapter Calculated characters for methods of inserting a new character based on existing information. After you have used the Identify dialog box (which is also used to create item subsets) to select a set of items in the MultiItemEdit dialog box, you can manually modify the selection before inserting a character state into all selected items.
Contents of Project management
Main table of contents
|
|
Who should read this: The operations addressed in this chapter are mainly relevant to the advanced user, who, e. g., has created modified DeltaAccess reports, or uses links to external data sources (ODBC). |
You can selectively overwrite the data of an existing descriptor project with data from another project. The result is in many ways similar to creating a new project with data copied from an original project. The difference is that tables and forms of the project are preserved, instead of being deleted and recreated.
The major use of this option is to replace the character definition while preserving the item definition and description, or vice versa. For example, if you select a project under item definition and data, but none under character definition, the character definition will remain untouched, while the item definition and data will be overwritten. Thus, to update item data from an external DELTA coded text file, without loosing the character definition of a project you have already edited inside DeltaAccess, you can import the DELTA item file together with a compatible DELTA character definition file into a new project, and then use the overwrite option to selectively overwrite the item data of the existing project only.
Note that it is your responsibility to verify that the character definition is compatible with the item description. I expect some problems with the use of Modifiers. They are not defined in DELTA and extracted from the item description notes. These notes are likely to change when the item description is changed. The overwrite process might therefore have to be revised at some point.
Please note that Overwrite may invalidate linked or linked subset projects:
|
Type of project that depends on the project that is overwritten: |
Effect of overwriting character definition: |
Effect of overwriting item definition and description: |
|
Fully linked (no subset definition) |
No change |
No change |
|
Dynamic item subset definition (i.e. defined using Identify) |
No change |
No change |
|
Static item subset definition |
Subset is empty |
No change |
|
Static character subset definition |
No change |
Subset is empty |
The reason for this behavior is that the character or item IDs on which the subset definition is based is protected by referential integrity. This means that changes of the ID in the base project are reflected in the subset, including deleting a character or item. Normally this is desirable, however, in the case of overwriting the deletion which has to occur before the new characters or items can be inserted will also remove the characters or items from statically defined subsets. If you want to overwrite a project with another equivalent project and want to preserve the subsets, you can try to remove the referential integrity definition (using the standard Microsoft Access tools) before using overwrite and recreate them afterwards. This will work as long as the old and new project have equivalent or compatible ID numbers (CID or IID).
Another important use of this option is relevant if you use external ODBC connections (for example, if the tables reside on SQL-Server and are linked into Access). Since you have to create the connection ("link" or "attachment") with the tables residing on the server manually, deleting a project would delete the link, and recreation would create a local copy again. The overwrite management action preserves the connection to an ODBC source like SQL-Server. You should therefore try to use the overwrite action with ODBC connections whenever possible.
If you want to restore a project, but first review the condition of the backup, you can restore to a new project name and later replace the data of your usual project with the data from the previous project. Since no new forms have to be created, this method is slightly faster than renaming using the actions Delete and Create New with the Copy option.
Contents of Project management
Main table of contents
Overview over methods to copy information
|
|
Who should read this: The operations addressed in this chapter are mainly relevant to the advanced user who manage multiple descriptor projects and want to merge them. |
You can append data only from one descriptor project to another. Thus, to append data from external, DELTA coded text files, you must first import these files into a separate project.
Basically, appending characters or items manipulates the ID numbers (IID, CID, and HID) in a way that they donít conflict with the numbers in the project to which they are appended. The manipulation is performed such that the project which is appended remains unchanged. It is important to understand that appending first the items, and then the characters is different from appending both together.
Examples. If you have two projects with the following character/item matrices,
IID: 1 2 3
IID: 1 2 3you can achieve the following results:
A) Appending only the items from B to A results in a merging of the two projects in regard to the character definition.
IID: 1 2 3 4 5 6
Notes: Only item data and descriptions are appended. It is your responsibility to check the compatibility of the character definitions of the two projects that are merged. DeltaAccess can check compatibility only insofar that all character/character state codes used by the project to be appended must be available in the project to which the data are appended (the appended project may have additional characters/states which are not used). Since only the codes can be checked, the user must guarantee that the meaning of characters/and states with the same code is compatible, otherwise the meaning of the item descriptions will become corrupted. The character definition is updated only insofar that modifiers will be enabled for all characters, for which they have been used in the project to be appended. Modifiers will not be added to the project-wide modifier table (_MOD).
B) Appending only the characters from B to A results in:
IID: 1 2 3
Notes: No effort is made to find characters which might be identical (e. g., by checking the character names). Because the character and heading names must be unique, the project name of the appended project is added in square brackets to each character name. Currently, this is done regardless of whether a duplicate name exists or not.
C) Appending both characters and items from B to A results in:
IID: 1 2 3 4 5 6
Note that the character definitions may be incompatible in this case. The information is fully maintained. However, the results are probably not fully satisfactorily if some characters have the same meaning. You can use the character state reorganization dialog box to join or move the character states of characters which are actually compatible. If you have joined all states of one character with the states of a second character, the item descriptions will all be moved to the second character. You can thus delete the first, stateless character without affecting any item descriptions.
D) It should be clear that first appending the characters and then the items (i.e. in two steps) results in something rather useless:
IID: 1 2 3 4 5 6
E) If the two character definitions are only partially compatible, but you can guarantee that identical CID numbers have identical meaning, e. g.,
IID: 1 2 3
IID: 1 2 3and you want to obtain
IID: 1 2 3 4 5 6
you currently have to resort to semi-manual methods. You can first copy character 5 and 6 to the first project. Since appending the character definition using the case B) described above would change the character numbers, simpler to use the copy character button in the Reorganize form to do this. After you have done that, you can append the items like in case A). For further information and detailed step-by-step instructions see the chapter Merging descriptor projects.
Note that you can select different projects for character and item data. However, you should use this option with great caution, since DeltaAccess can not check the compatibility of the character definitions. Normally you will not need to use this option, as you will usually append both character and item data from the same project.
Contents of Project management
Main table of contents
Overview over methods to copy information
Overview over methods to copy information
|
|
Who should read this: This chapter gives an overview over the methods to copy information (e.g. character definitions or item descriptions) that are available in the various parts of DeltaAccess. |
You can always copy small pieces of data, like selected text or single records using the Windows clipboard and standard Microsoft Access methods. However, to simplify certain common tasks in the management of descriptor projects, DeltaAccess offers several specialized methods to copy data. Copying data can be relevant if you want to copy or move definitions or descriptions between descriptor projects, or if you want to duplicate definitions or descriptions within a single descriptor project.
The management actions Overwriting project data and Appending project data described in the previous chapters deal with all information from entire descriptor projects. The entire character definition, item definition together with description, or both, can be copied (usually to a separate project). If you want to restrict the scope to part of the character definition or only some items, you first must define a temporary character or item subset, which you can then use as the source to copy from.
In the Reorganize project definition form you can copy the definition of selected characters, character headings, items, or states within a project or between projects. If you copy a character, all states of this character are automatically copied as well. A copy of the definition alone (leaving the with item description checkbox unchecked) is typically used to duplicate parts of the project definition to use them as a template for new characters etc.
Except for character headings, you also have the option to copy the item descriptions together with the definition (by checking the with item description checkbox). In the case of copying a character, all item descriptions referring to any state of the character in all items are copied; in the case of copying an item, all item descriptions referring to this item and to any character state are copied. Copying with item description is typically used to duplicate some information before you modify it. For example, you may want to make a "backup copy" of a group of characters which you consider ill defined. The original coding can then be revised (e.g. using move/join on the Reorganize character states tab page of the Reorganize project definition form) while a copy of the character and item coding is retained. Another use is that you want to split a single state, that makes two independent statements, into two states (e.g., to change Leaves: 'rough and hairy' to Leaves: 'rough' and Leaves: 'hairy').
The following table gives an overview over the available options. Please follow the hyperlinks for further information about each method:
|
|
|
Copy without / with item description |
Copy to same / different project |
| Overwriting project data | |||
|
character definition |
Entire project/subset |
|
|
|
item definition/description |
Entire project/subset |
|
|
| Appending project data | |||
|
character definition |
Entire project/subset |
|
( |
|
item definition/description |
Entire project/subset |
|
( |
| Reorganize project definition | |||
|
Copy item(s) |
1 to N item definitions |
|
|
|
Copy character(s) together with states |
1 to N characters |
|
|
|
Copy char. heading(s) |
1 to N char. headings |
|
|
|
Copy character state |
Single state |
|
|
| Item editor | |||
|
Preset item description |
All item descriptions |
|
|
( ![]() = possible /
= possible / ![]() = not possible /
= not possible / ![]() = not applicable )
= not applicable )
Contents of Project management
Main table of contents
Introduction to backup and restore
|
|
Who should read this: Creating backup copies of your descriptor projects is important to all users. Instead of keeping copies of the entire DeltaAccess.mdb file, you can use the tools described here to preserve hard disk space or selectively backup specific projects. |
The backup and restore function are combined in a single dialog box, which can be opened from the DeltaAccess Switchboard or by opening the form DescrBackupRestore in the database explorer.
You can also simply make backup copies of the DeltaAccess.mdb file by copying them in the Windows Explorer to another folder or another filename while it is not open. Any DeltaAccess.mdb can function as a backup file, i.e. you can do a restore from it. The advantage of using the specific backup function is that the backup database file contains the project tables alone (without indices, and without forms, reports, or VBA code). Thus explicit backup files are significantly smaller.
Another method to save your project data is to export them to a DELTA coded text file. However, re-importing these files into DeltaAccess may result in some information loss. To preserve part of the information that is specific to DeltaAccess (e. g., character names, MultistateType, formatting), DeltaAccess has some provisions for directives beyond those defined by Confor. Nevertheless, some conversions need to be done during import which may change the data. DeltaAccess tries to remain as compatible as possible with other DELTA programs, and this compatibility leads to some problematic conversion issues, especially in regard to comments and modifiers.
Therefore, the preferred and safest method for backup, data exchange between co-workers using DeltaAccess, etc., is the use of a backup database file.
The backup mechanism is also used to upgrade descriptor projects to new versions of DeltaAccess. All necessary changes to the data structure are automatically performed during the restore process. This ensures that old backups, made under previous versions of DeltaAccess, can always be used with the current version. The Switchboard (the dialog box which comes up at startup of DeltaAccess) automatically offers an upgrade option if a new DeltaAccess version is opened (i.e. if no projects have yet been defined).
Further information about Backup and Restore can be found in the following chapters:
Backup,
Restore, and
Problems during Restore.
Contents of Project management
Main table of contents
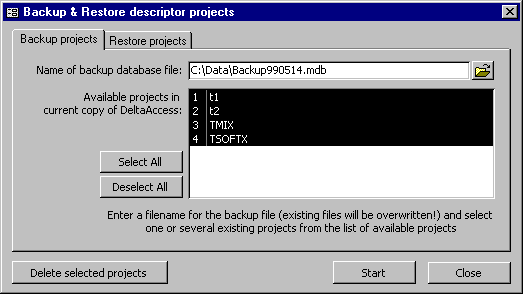
On the first tab page you can enter the name for a new backup database file. Although a file date is visible in the Windows Explorer, it is good practice to include it in the filename of the backup file. You can also click on the button with the open-folder-symbol () to select an existing file using a dialog box, but please note that this means you are going to overwrite that file.
The main list shows all project names currently defined in the database. You can simply click on any project to include it in the backup, or you can use a button to select all projects. Click on the Start button to begin the creation of the backup file.
On the lower left an additional button provides an option to Delete the selected projects. This may be useful if you have created temporary projects for a specific purpose (e.g. using the summarize items function).
Introduction to Backup and Restore
Contents of Project management
Main table of contents
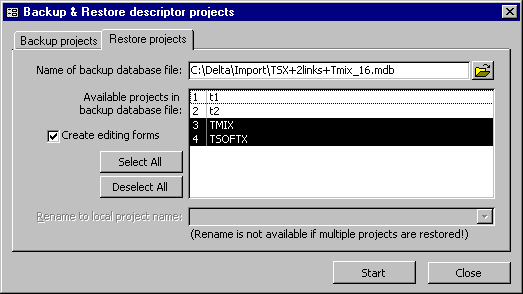
On the second tab page you can select the filename of backup database (*.mdb) file containing descriptor projects (click on the button with the open-folder symbol: to select the file using a dialog box). This may be a file created with the backup function, or any DeltaAccess.mdb file of the current or any previous version of DeltaAccess.
The main list shows all project names available in the specified backup database file. You can simply click on any project to include it in the backup, or you can use a button to select all projects. Click on the Start button to begin restoring the selected projects.
If you are restoring only a single project, you can choose a new name for the project in the field labeled Rename to local project name. A new project with that name will be created in the current database and will be filled with the data from the project that you selected from the backup file.
Introduction to Backup and Restore
Contents of Project management
Main table of contents
Restoring dynamically defined item subsets created in DeltaAccess before version 1.6: Starting with version 1.6, linked projects and subset projects can be correctly restored. This includes mixed projects (i.e. an independent item project with a link/subset to the character definition of another project). Two limitations remain: (1) While dynamic item subsets created in version 1.6 will be restored as such, dynamic item subsets created in previous versions of DeltaAccess are converted to equivalent static item subsets, i.e. they become based on IID numbers.
Restoring linked or subset projects when the base project is missing: All link or subset projects need their base project to operate. Only a base project contains actual data, links and subsets are only operational views. If Restore encounters a link or subset it does the following:
Introduction to Backup and Restore
Contents of Project management
Main table of contents
Next