Contents of Editing
Main table of contents
Editing the item definition (ItemEdit-form)
(If you have not done so already, please read the previous section General introduction to Access forms first. If you are creating a new descriptor project you must have already defined characters before you can use the item edit form!)
This section is still incomplete!
The item identifier attribute (IID) is a positive integer number, which uniquely identifies a character. When you add a new record it will be preset to the next available number. You can change the number at any time, as long as the new number is not used by another item record. The default sequence of items is determined by this number. You can change the IID number directly to change this sequence. The Reorganize project definition dialog box, however, provides more comfortable means to changes the item sequence, including a function to sort all items by their item name.
The ItemName should be the main name for your item, usually the scientific name. Taxonomic authors of the item name should be entered directly after the item name, without any comment markers ('<'/'>'). The full taxonomic name, including authors and perhaps subspecific ranks provides a link to a future taxonomic subsystem. Only after this link has been implemented, will it be possible to format names in italic, authors and rank identifiers ('ssp.', 'var.', etc.) non-italic.
The search record button (![]() ) to the right of the item name allows you to jump directly to a new item. A dialog box allows you to select another item to jump to, either by item number (IID) or by item name. Note that using the search button is not identical with selecting a name from the drop-down pick list (
) to the right of the item name allows you to jump directly to a new item. A dialog box allows you to select another item to jump to, either by item number (IID) or by item name. Note that using the search button is not identical with selecting a name from the drop-down pick list (): Selecting from the pick list will edit the current record, not go to the first record with the selected name!
An alternative way to get an overview of items is to change the form view to tabular. You can position the cursor on a new item and change back to form view to edit that item. To print a list of items use the item list reports in the analysis section.
Comments, which differentiate multiple entries of the same taxon, like literature references or reference to collection specimen units, should be entered into the respective fields. Further comments can be put into the Notes field provided. Do not enter any text into ItemName which would not appear there in a taxonomic database as well.
The Abundance of an item is relevant only in the generation of printed keys (e. g., with Confor, Pankey, or TAXASOFT), or during interactive identification with the Identify dialog box in DeltaAccess, M. Dallwitz's Intkey, or other programs supporting DELTA. Items with a higher abundance will be preferred in key construction, so that items frequently encountered have a shorter identification path.
Below these general fields you see the data entered for each item. You have two options how to view them: By-character and All, see the following chapters Item description editor: By character view and Item description editor: All character view.
For information about the buttons above the item description subform see the following sections Preset Data and CS sequence.
Related topics: Entering fractional/exponential values.
As noted previously, the item editing form has not been the main goal of the descriptor project. It should therefore been regarded only as a first attempt at producing a DELTA editor. The following is a summary of known shortcomings of the current ItemEdit form:
Contents of Editing
Main table of contents
Presetting item descriptions data
Use the button labeled Preset of the
Item editor to copy item description data from an existing item into the current item. Usually you do this immediately after you have created a new item, which is similar to an existing item. You are asked for the name or number of the existing item, and the complete description of the existing item is copied into the current one. You can then edit the copied description.Using this button can be a big time saver. If you have previously edited DELTA files in a text editor, you have probably done a similar thing by copying similar entries and then changing them. You may have had a special "dummy" item filled with default values for the whole data set. The preset option is currently even more important, because DeltaAccess does not support the +-option (which defines a carry-over of data from the previous item in DELTA).
See also
Overview over methods to copy information for a comparison of available copy methods.
Changing the sequence of states in item description
If you click on the button labeled CS sequence, the arrow buttons to manipulate the sequence of character states will be turned on. With these buttons you can change the sequence in which the character states are output, e. g., so that state 3 is output before state 1.
[*** Not yet implemented; attributes are present in data model and item tables, but hidden in forms: The following attributes exceed the current DELTA standard, but I consider them vital. Any item should be clearly labeled as to which source the data are derived from. If you study a specimen in a collection, you should enter the collection unit code (which may not be a code, but just the collection acronym plus the taxon name the specimen is filed under) in the CollUnit attribute. If you evaluate an item in the literature, you should similarly clearly enter the data for each reference separately, and link each item with the reference using the LitRef attribute. If you are evaluating additional information, like existing card indexes, laboratory books, etc., I suggest treating them like an unpublished literature reference. Currently both source attributes are simple text fields, compare the chapter about database subsystem links.
If you follow these guidelines you can always find the source of confusing or ambiguous information, esp. if several people are cooperating on a project. The current way most DELTA data sets are build is very much like publishing a review article without quoting the sources of information. DeltaAccess offers a Summarize Items command that combines all available information for a name and generates consensus items. Unfortunately, since DELTA has no provisions for linking information, these attributes will be exported as comments after the item name, and can not be parsed back during import.
LitRef: Special notes on Literature References (perhaps rename to SrcRef?): This should include URL references (add the date when the URL was last visited and you verified that the information referred to was still there). You can optionally set a bookmark as reference detail. Similarly, database references, e.g. for DNA sequences stored in GenBank, should be quoted with the name of the database as the reference, and the accession number as reference detail.
CollUnit: Mainly thought to refer to a collection unit already in a separate database subsystem, but can also textually refer to a certain collection, and if possible to an accession or collection number. Please try to verify what kind of number you are referring to, sometimes 100s of specimens have the same number (if the number is a batch number). It is therefore wise, to store the scientific name under which the unit is currently stored in this attribute, even if this name is not the name you would accept. The latter would be the name stored under item name.
***]
Item description editor: By character view
(Set the view using the View option labeled All in the ItemEdit form.)
In the By-character view mode you see a list-box containing all characters on the left side, and the item description data for this character on the right side. If you click on the labels above the character list, the list will be sorted by that column. If you click on the ![]() -button you can open the full character definition of the selected character in the Character Editor form.
-button you can open the full character definition of the selected character in the Character Editor form.
The list of characters includes inapplicable characters, which are marked in the 3rd column (marker column). Currently no warning is issued if a dependent character is already set and then becomes inapplicable because a controlling character states is set.
The pick list for the character states on the right side contains the number of the state, an "*" if the state is implicit, and the name or description of the state. States already set for an item are excluded the next time from the pick list.
Contents of Editing
Main table of contents
Marker column: The 3rd column of the character list in
By character view contains the following information:! An exclamation mark indicates that the character is
A cross-out symbol indicates that the character is inapplicable, based on the setting of other characters
A bullet is shown in all characters which have been recorded for the current item
Note that a combination of mandatory and inapplicable may occur, if in the character definition mandatory was considered as mandatory if applicable.
Item description editor: All character view
(Set the view using the View option labeled All in the ItemEdit form.)
In the All view mode, you see all attributes at once, regardless of their character type. The restrictions apply nevertheless, you can use the X field only for numeric and the TXT field only for text characters. This view is less comfortable, but good for a quick overview about which data are present. Similar to the By character view, you can open a character definition editor (CharEdit) by clicking on the on the ![]() -button above the CID pick list in the table. The other
-button above the CID pick list in the table. The other ![]() -buttons will zoom the text of the attribute below.
-buttons will zoom the text of the attribute below.
Contents of Editing
Main table of contents
Editing multiple items simultaneously (MultiItemEdit-form)
In classical DELTA software applications information is processed item by item. This is appropriate if the information you evaluate is organized in the same way. You can use the ItemEdit-form to do this in DeltaAccess.
However, it frequently happens that data are organized by character. For example, you may have tabulated information of secondary metabolites, or literature references you want to enter into your database. The MultiItemEdit form described here helps to enter information regarding a single character into multiple items in a single step. You can open the MultiItemEdit form from the Switchboard or by opening the form DescrMultiItemEdit directly in the database explorer.
MultiItemEdit also allows to insert "default values" for certain groups (e. g., all species of a genus; compare implicit character states for global implicit values). You may have done a similar thing when you used search-and-replace in a text editor operating on DELTA text files to perform certain changes.
Initially, you will often be faster using the MultiItemEdit form mode to fill up your data set. You can easily set global defaults, which you can later modify in a revision process (where the ItemEdit-form is usually more suitable). Note that you can call the ItemEdit-form for the selected items using the button in the lower right corner of the form.
Character Selection
You can select a character either by number or by name. At any point in the form you can press Ctrl-PageDown to go to the next character, or Ctrl-PageUp to go to the previous character. Depending on the type of the selected character you get one of the following options:
Categorical characters: You can select one or several character states to insert. If you select a single state, you have the additional option to insert a Modifier phrase and Notes as well. The latter will be disabled if you select several states. If you want to add multiple states, but also modifiers and Notes, you can insert the states in several steps.
Numerical characters: You can select a special states (U/V/-) or a numerical attribute. In the latter case you must add a value (field "X") for the numerical attribute selected, which is only available if you have selected but a single numerical attribute. The possible multiple selection is thus useful only to delete item descriptions of numerical characters.
Text characters: You can add text and notes.
Item Selection
You can select multiple items simple by clicking on them. On the right side of the item list additional tools to select items are available. The first group of 3 buttons provides general functions to select, deselect, or reverse the current selection.
The second group of buttons uses criteria for item selection. The two buttons Used items and Unused items refer to the character state currently selected on the left side (this can be a different state then the one you finally want to insert!). They can be used for quick analysis of items where one or several character states are present or absent. A typical use of the Used items button is that you have a printed list of items where a certain property has been found. You select the character states for this property on the left side and click on the Used items button to select all items for which the occurrence of the property is already stored in the database. You can now compare the selected items with your printed list and make the necessary additions and perhaps even deletions. (Note: If you select multiple states on the left side, all items where any of these states is present will be selected, not only those items where all these states are present.)
The Identify... button opens the Identify dialog box for the selection of items based on complex criteria. Use the Identify dialog box to define the group of items in question. After you click the Evaluate button in Identify, you get a list of remaining items. If you close the Identify dialog box, the items in this list will also be selected in the Multi-ItemEdit dialog box.
The Cumulative-Checkbox below these buttons defines whether the item list is cleared before Used, Unused, or Identify are executed, or whether the results are added to the items already selected.
Insert button: The selected states, or the numerical value together with the numerical attribute, or the text and note information is inserted into the item descriptions of the items selected on the right side. If several character states have been selected, they are inserted as if they would have been inserted in several steps.
Delete button: Item descriptions containing a selected character states, including any additional information such as modifiers or notes, are removed from the items selected on the right side. If several character states have been selected, they are delete as if they would have been deleted in several steps.
Only the character states information (or even only the character itself for text characters) is used during delete (and also during selection of Used/Unused items using the buttons on the right side). That is, any information present in the additional controls Modifier, Notes, TXT (for characters of type text), or X (for numerical characters) is ignored. A warning is issued if any such information is present.
(Please note that whereas the Insert Button works with linked or subset projects as well as with base projects, the delete button may or may not work with linked subset projects. This seems to be due to a bug in Access, since the problem occurs only in code, not when doing the deletion manually.)
The Multi-ItemEdit form is also useful in the creation of calculated characters, see the following chapter.
Shortcomings: It is not possible to automatically add notes to numerical characters during insert. There is no test for inapplicable characters, i. e you are allowed to insert states into items, where the character should not be applicable.
Note that although this form is fully functional, the item selection list box may be very slow in large projects. It may, e. g., take a full minute to select 800 items. I did some testing and decided that this is a Microsoft Access bug, which hopefully will be removed in a future version. The error is entirely due to user interface operations beyond my control; no database operations are involved! Such a slow operation is certainly bothersome for some larger projects. Nevertheless, I hope that using the dialog box will still be faster than inserting the data manually...
Contents of Editing
Main table of contents
ItemEdit-form
Calculated characters (= compound features)
You can use the Multi-ItemEdit dialog box to set a character based on other characters. This is mostly useful for analysis purposes. If you want to create a crosstab between an compound feature of your organisms and other characters, you could calculate the compound character. For instance, you might want to analyze a xeric life habit of your organisms, which you deduce from the presence of absence of several characters you have actually observed.
To create calculated characters, follow these steps:
You should consider dealing with unknown states separately, before adding the last character state as the complement of the previous states. Whether you want to define your calculated character as unknown if a single character, upon which it is based, is unknown, or only if all base characters are unknown or variable, is your decision.
Contents of Editing
Main table of contents
Multi-ItemEdit
Data analysis
Editing the character definition (CharEdit-form)
(If you have not done so already, please read the previous section General introduction to Access forms first.)
Starting with DeltaAccess version 1.6, a new experimental character editor is provided in addition to the old editor. It is planned that this editor will replace the previous editor in future versions of DeltaAccess. In the current version most tab pages of the new editor contain exactly the controls in the old character editor shown below. Only the character dependency and modifier association have already been reworked and are described in detail if you follow the respective links.
The attribute CID (character identifier) is a positive integer number, which uniquely identifies a character. When you add a new record, the CID field will be preset to the next available number as soon as you start entering, e. g., the character name. You can edit the CID number at any time. To swap characters 1 and 2, you can change character 1 to 999 (or any number not yet used), character 2 to 1, and character 999 (= previously 1) to 2. The database engine will automatically update all item data to the new character numbers! A more convenient way to do this is supplied in the Reorganize project definition dialog box, which is accessible from the navigation pick-list below the character states table.
The Character name is a unique identifier for each character. Note that this is a new concept for DELTA, it did exist so far. In general the character name should be chosen such that it is useful and legible for entering data or interactive identification. In contrast to other DELTA tools, you do not have to consider natural language output at this point, compare the attribute CharPhrase.
The search record button (![]() ) to the right of the character name allows you to jump directly to a new character. A dialog box opens where you can jump to another character by selecting a character number (CID) or a character name.
) to the right of the character name allows you to jump directly to a new character. A dialog box opens where you can jump to another character by selecting a character number (CID) or a character name.
Notes contains remarks/comments for the character in general. Whether you use it for internal purposes or for output purposes depends upon you.
The following attributes define basic properties of the character as a whole: Click on the link to see detailed explanations:
Type: See character types.
MultiStateType: See character multistate types.
Unit: See measurement units.
Mandatory: See mandatory characters.
Under this line of primary character definition attributes, a set of radio buttons allows to select different views for the tabular subform below. The options are: character states, character images, or character modifiers.
Each character state consists of the character state identifier (label: "CS#"), character state name, Notes and a checkbox indicating whether the character state shall be assumed to be implicit.
The character state identifier (or "code") should be numeric for any state you want to define. Possible non-numeric entries are the predefined special states (U/V/-/TE) and the identifiers ('Min', 'Mean', 'Max', etc.) for the various numerical statistic attributes used for character type IN or RN. Further, you can define combined character states here, like '1&2' (e. g. for 'red with white dots'), or '3-4' (e. g. for 'between white and yellow', as opposed to 'white to yellow', which would include both white and yellow). Such combined states are already created in the import process where necessary. The character states the combination consists of must be defined separately as well, since the export to DELTA will skip the combined states.
The character state name should be text starting in lower case letters, and make sense when read together with the CharPhrase as a natural language phrase.
)A pick list in the column header allows you to automatically add certain standard character states (e. g. presence/absence, U/V/-/TE). Select the desired option from the pick list and the appropriate character states will be added. If you only want U and -, but not V, you can simply delete the V-character state afterwards. Always delete the full record (=row), not only the CS-attribute of the row.
You can enter any further internal comments or remarks into the Notes attribute. Double-click on it to read or edit the text in a larger editing box.
When the implicit checkbox is checked, the character state is assumed to be the default state for each item where no other state (including a special state U/V/-/TE) has been scored. See also: Implicit (attribute of character state definition).
Do not ignore the warning message when you delete character states: If it mentions "... and further records from linked tables", you have already used this character state in your data. Deleting the state will also delete all item data using this state. The state will be removed from any item where it has been scored. Other states of the same character will not be affected. Deleting states can be dangerous, but also useful: For example, to remove all U codes, you can delete the character state and all occurrences of U for this character. You can check which items have used the current character state using the navigation pick-list below the character state table.
(Character images are not fully implemented or tested in the current version. Some functionality is present, but use it at you own risk...)
For categorical characters you often want to add illustrations which are specific to a certain character state. DeltaAccess supports linking an illustration to a character state, but not that this information is lost when the data are exported to a DELTA coded text file. For numeric characters you could add an illustration of the way some measurement should be taken. Illustrations relevant to text characters will probably be rare, but can be attached nevertheless.
DeltaAccess only stores references to illustrations, not the illustrations themselves. Resource should be filled with the file name of the illustration. If possible use a project wide default pathname and enter only the filename into Resource.
In the modifiers subform you only define the association between modifiers and characters. Think of the process as enabling a modifier for the current character. Only the modifiers you add here are available for this character during data entry. You can add groups of characters by using the pick list at the top of the subform. It is usually faster to insert a whole group and then delete those which you think should not used, than adding each modifier separately.
The modifiers must have previously been defined. During the creation of a new descriptor project, DeltaAccess creates a default set of modifiers, which will be available to all characters. To add or remove project wide modifiers, set the navigation pick-list to Edit modifier definition and click on the Open button to the left of the pick-list.
The concept of modifiers is further explained in a separate chapter, see Introduction to the concept of modifiers in the appendix.
Inapplicable Characters: For categorical (UM/OM) characters a list to define inapplicable (= dependent) character states is displayed in the lower right corner of the form. This list always refers to the currently selected character state and is therefore visible only when the character states are visible.
Defining a character inapplicable for a certain character state is very useful to reduce the complexity of the character set. Imagine that you have a diverse group of plants in you item set, some of which have leaves, while others don't. You can now use the inapplicable mechanism to define all characters which describe properties of leaves as inapplicable for the character state: absent of the character: presence of leaves.
The Inapplicable Characters list allows you to add each character only once. You only see the character numbers directly, but if you open the pick list the names are visible as well. Note that while Confor recognizes a hierarchy of inapplicable characters (i. e. if you make a character inapplicable, those characters dependent on states of the inapplicable character are automatically made inapplicable as well), you must enter each character directly in DeltaAccess.
DeltaAccess does not support the applicable directive which in standard DELTA is an alternative to the inapplicable directive. During import, applicable characters are converted to their complement of inapplicable-characters.
For the KeyStates attribute, see the chapter Mapping character states.

The following attributes define formatting properties of the character. They are relevant mostly for Natural language descriptions. Click on the link to see detailed explanations:
CharPhrase,
FormatString (directive: Decimal places),
LinkGroup (directive: Link characters),
NewParagraph,
SemicolonToComma,
OmitFinalComma, and
OmitValues.
Contents of Editing
Main table of contents
Character definition editor: Character dependency tab page
On this tab page of the EditCharacters form the definitions for character dependency can be changed. See chapter *** for an introduction to character dependency.
Defining a character as inapplicable in all items where another state has been scored is very useful to reduce the complexity of the character set. Imagine that you have a diverse group of plants in your item set, some of which have leaves, while others don't. You can now use the inapplicable mechanism to define all characters which describe properties of leaves as inapplicable for the character state: absent of the character: presence of leaves.
Note that while Confor recognizes a hierarchy of inapplicable characters (i. e. if you make a character inapplicable, those characters dependent on states of the inapplicable character are automatically made inapplicable as well), you must enter each character directly in DeltaAccess.
DeltaAccess does not support the applicable directive which in standard DELTA is an alternative to the inapplicable directive. During import, applicable characters are converted to their complement of inapplicable-characters.
Inapplicable Characters: For categorical (UM/OM) characters a list of the current character states (special states: U/V/-/TE are excluded) is displayed on the left side. The list contains the state code, name, and the number of inapplicable characters already defined in square brackets.
For each controlling character state one or several characters can be defined as inapplicable or dependent. These characters are displayed on the right side of the form. This list always refers to the currently selected character state. You can use the following buttons to change the list of inapplicable characters:
Add character to list: If you click this button a dialog box opens that contains all characters that have not yet been defined as inapplicable for the current controlling state. You can select one or several characters and click OK to add them to the list. (A selection of characters in the list on the right hand side of the dialog box does not influence the behavior of this button.)
Remove selected character(s) from list: You can select one or several characters in the list of inapplicable characters and click on this button to remove them from the list.
Report button: The action of this button is always the same, regardless with character is currently visible in the editor. A character dependency report for the entire project is created. You are asked, whether you want to see the report sorted by controlling or by inapplicable/controlled character.
Character editor
Contents of Editing
Main table of contents
*** New Character Editor only: At any point in the form you can press Ctrl-PageDown to go to the next character, or Ctrl-PageUp to go to the previous character. ***
Character definition editor: Modifier association tab page
On this tab page of the EditCharacters form the association between modifiers and characters can be edited. This association defines which modifiers are available for a given current character. Only the modifiers listed for this character are available during data entry of item descriptions. Modifiers can not be defined for text characters.
Introducing restrictions on which modifiers can be used for a character avoids the display of modifiers not applicable to the character in question (color modifiers like "dark" for shape, location modifiers like "at the tip" for colors), and it guides the use to avoid using multiple synonymous (or almost synonymous) modifiers like "usually"/"generally", "almost always"/"with few exceptions". The definition of appropriate modifiers is therefore an important part of the character definition.
To simplify the process of selecting modifiers, you can add predefined groups of modifiers by using the pick list at the top of the modifier list labeled "enable entire usage category". It is usually faster to insert a whole modifier group and delete unwanted modifiers than adding each modifier separately.
Add modifier to list: If you click this button a dialog box opens in which you can select a modifier to be added. [***This is a preliminary implementation, which will later be replaced by a list that allows to select multiple modifiers in a single operation.]
Remove selected modifier(s) from list: You can select one or several modifiers in the list and click on this button to remove them from the list.
The modifiers must have previously been defined. During the creation of a new descriptor project, DeltaAccess creates a default set of modifiers, which will be available for all characters. To add or remove project wide modifiers, set the navigation pick-list to Edit modifier definition and click on the Open button to the left of the pick-list.
The concept of modifiers is further explained in a separate chapter, see Introduction to the concept of modifiers in the appendix.
Character editor
Contents of Editing
Main table of contents
Navigating from the character editor (CharEdit)
At the bottom of the character states, resources, or modifiers list, a combination of a button labeled "Open:" and a pick-list of possible actions is available. This tool is used to navigate from editing characters (CharEdit form) to other dialog boxes.
![]()
Available options are: Open...
All item records using the current character |
Opens the ItemEdit form |
All item records using the current character/char.-state |
Like above, but only items which contain the currently selected character state are displayed |
Reorganize character sequence |
Opens the Reorganize characters dialog box |
Reorganize (copy, move, join) character states |
Opens the Reorganize character states dialog box with the current character state |
MultiItemEdit: insert/delete current char. in multiple items |
Opens the MultiItemEdit form |
Edit Headings |
Edit definition of character headings, item subheadings; this is identical with a double-click on one of the heading attributes displayed in the lower part of the form, see Edit character headings |
Edit character link groups |
Identical with a double-click on the LinkGroup attribute displayed in the lower part of the form, see Edit link groups |
Edit modifier definition |
All characters of a project use a common set, which can be edited here. The modifier list that can be displayed in the table above only defines the associations of the modifiers defined here with a character. The concept of modifiers is further explained in a separate chapter, see Introduction to the concept of modifiers in the appendix. |
Edit project properties |
Opens DescrEditProperties to edit project wide properties like comments, import warnings, or project authors, copyright, and title. |
Character editor
Contents of Editing
Main table of contents
Overview over uses of character headings
A character definition heading defines a group of characters. Headings are used for several purposes in DeltaAccess:
Character headings are used when the character definition is printed for reference purposes. Used in the Character definition report and when other programs, e. g., Confor, use data exported from DeltaAccess. See also the character definition attribute CharHeading.
Item subheadings are used when the item descriptions are output, e. g., during the generation of natural language descriptions. [*** Not yet used in the natural language output of this version of DeltaAccess, but used when, e. g., Confor is used on data exported from DeltaAccess.] See also the character definition attribute ItemSubheading.
Named character groups are mainly used during interactive identification. They define a group of characters, which can be selected by the user instead of selecting single characters directly. For example, it is better to ask whether on wants to answer questions about "leaf characters", or "flower characters", or "fruit characters", than to ask directly for all characters which might be in these named groups.
Import from DELTA: Named character groups may be imported from the Define Characters directive (usually found in the intkey.ini file if you have prepared an IntKey distribution). If an imported file contains a Character heading, but no Define characters directive, the character headings are also used as character groups and will be exported in a Define characters directive.
Confor allows recursive definitions in the Character definitions directive, i.e. one definition can be based on other already defined group names instead of character IDs. Recursive definitions are currently not supported by DeltaAccess. At the moment you would have to change the recursive definitions by manually replacing the names with the appropriate character IDs to import these groups as well.
See Editing character headings for more information.
Contents of Editing
Main table of contents
Editing character headings (incl. item subheadings, char. definitions for Identify)
This special dialog box allows to edit several types of character headings (compare Overview of uses of character headings). You can open it from the Switchboard, from the navigation pick-list in the CharEdit form, or by opening the form DescrEditHeadings directly in the database explorer.
At the top of the form you can change the editing mode of the form. Changing the setting to LinkGroup allows to edit the low level association of characters into link groups, see Edit Link Groups.
The upper part of the form allows to edit the headings themselves. The HeadingName attribute is the primary heading name used. It is preferred for use as character heading and named character group during identification. The HeadingPhrase, if present, is preferred for natural language output of item subheadings. The HID attribute defines a unique number for each heading. The association of characters with headings are stored using this number. The only reason why you might want to change this number is that the sequence of named character groups is based on HID. Changing HIDs will alter the sequence of named character groups in identification. A more comfortable way to change the sequence of headings is provided in the Reorganize project definition dialog box. For additional information on the information model used for character headings see CHAR_Heading.
The lower part of the form (character association list) defines, which characters belong to the current heading. To associate a heading with a character, click on the appropriate checkbox for character heading, item subheading, or named character group. Whenever you click on a checkbox with the mouse or press the spacebar while it is active, the setting will be reversed. For technical reasons of the implementation, the table must be updated each time. The character which you have edited last will remain the current one, but it will be repositioned as the first visible row of the table. Use the scrollbars to see other characters.
When you move in the form to the next heading record (e. g., using the Navigation buttons at the bottom of the window), the character association list will be positioned to the first character where this heading has been used as character heading, item subheading, or named character group. If a heading has not been associated with any character, the last character will be displayed.
Note that you can have only one character heading and item subheading for each character, but several named character groups. For example, if you check the character heading and the named character group checkboxes in the first heading for character 1, go to the next heading and check both checkboxes again for character 1, the named character group will be added, but the character heading association will be replaced. If you go back to the first heading, only the named character group checkbox will still be checked in character 1.
Deleting character headings: In versions of DeltaAccess before 1.6, cascades deletes were active between headings and characters. Deleting a character heading that was used as a CharHeading or ItemSubheading in the character definition would thus cause the deletion of all related character records, which in turn would delete all related character states and item descriptions for these characters. Since this behavior is unintuitive and dangerous, it has been changed. In tables or queries, headings that are not used as CharHeading or ItemSubheading you can no longer longer be deleted directly. To delete such a heading you must use the Character Heading Editor or the Reorganize form, where the links to the Char table (CharHeading, ItemSubheading) are now automatically removed before the heading is deleted. Note that one problem remains in the current implementation: If you try to delete a heading (e.g. using the toolbar button for delete record), but then decide to cancel the deletion, the heading will not be deleted, but the links to CharHeading/ItemSubheading (= active checkboxes) will be lost. In this case you must manually restore the previous situation by clicking on the checkboxes again.
Contents of Editing
Main table of contents
The link group editor is part of the dialog box that also allows to edit character headings. Setting the view option on top of the form DescrEditHeadings to LinkGroup will start this editing mode. The form DescrEditHeadings can be opened from the Switchboard (task Edit character headings) or from the database explorer.
A character link group is defined as a set of characters, which are closely related and usually described in a single sentence. It is used in natural language item descriptions and in the HTML form generation. The settings of the attribute LinkGroup are imported from and exported to the DELTA directive Link characters.
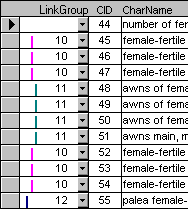 A positive integer number identifies each link group in DeltaAccess. All characters with the same link group number belong to the same link group. Characters without a number in the LinkGroup attribute belong to no link group. The link groups are visualized by colored vertical bars in front of the LinkGroup numbers.
A positive integer number identifies each link group in DeltaAccess. All characters with the same link group number belong to the same link group. Characters without a number in the LinkGroup attribute belong to no link group. The link groups are visualized by colored vertical bars in front of the LinkGroup numbers.
In the example, character 44 belongs to no link group, 45-47, and 52-54 belong to one, and 48-51 to another link group. If any character between 48-51 is present in an item, the item description will look like as if characters 52-54 belong to a third link group. Only if all characters between 48-51 are missing, will the disjunct parts truly form a single link group.
The fastest method to edit link groups is provided by the buttons at the bottom of the form. Next (Shortcut: Alt-N) and Previous (Shortcut: Alt-N) simple move to the next or previous character, respectively. Start new LinkGroup (Shortcut: Alt-S) will insert a number which has not been used for any other link group so far in the base character definition. Join with previous (Shortcut: Alt-J) joins the current character with the nearest link group above. If several characters are in between the current character and the nearest which is already assigned to a link group, these characters remain unchanged. See the discussion about gaps in link groups above. Disjoin (Shortcut: Alt-D) removing the current character from a link group (i.e. the LinkGroup attribute is cleared).
After pressing a button to start, join, or remove, the cursor automatically moves to the next character. Thus, using the keyboard shortcuts, you can quickly move through a character definition and edit the link groups.
In addition to editing the LinkGroup attribute, two related attributes that govern natural language output are available in this form as well:
New Paragraph defines that in front of the current character a new paragraph is started in natural language output. The settings are imported from/exported to DELTA directive New paragraph at character.
Semicolon to comma defines that the characters in the current link groups are to be separated by a comma (',') instead of the usual semicolon (';'). The settings are imported from/exported to DELTA directive Replace semicolon by comma.
Contents of Editing
Main table of contents
When editing items, characters, or headings, using the ItemEdit, CharEdit, or HeadingEdit forms, respectively, you can jump to a specific record using the search record button (![]() ) to the right of the item, character, or heading name. The button is also sometimes available in the tool-bar on the top of the screen. It opens a dialog box, which for characters would look like the following:
) to the right of the item, character, or heading name. The button is also sometimes available in the tool-bar on the top of the screen. It opens a dialog box, which for characters would look like the following:
You can type a number, or a name, or pick a number or name from one of the lists. If you start typing a name, the name list will automatically position itself and select the first appropriate entry in the list (see illustration). You can double-click on a list value to select it and close the form.
Note 1: You can change a form to datasheet view mode using the -button in the tool-bar. This will give you an overview of all characters or items, in which you can go to a certain character or item, and then switch back to form view (
). See Form views for further details.
Note 2: The numbers and names in one line do not correspond. Both lists are independently sorted. The selected character in the example above has the CID number 13, not 9.
Note 3: Item names are not required to be unique. If two items have the same name, selecting one of these items by name will result in the first IID to be selected. This might be confusing, but it is unavoidable. No problem arises during the selection of characters or headings, since these names must be unique.
Alternatives: When editing a well defined subgroup in a large descriptor project with many items, it may be faster to create a record set containing only the records in question. Several methods are possible. If you want to retrieve the same set of records many times, you would best create an item subset project. To create temporary subsets based on simple conditions, see the AutoFilter example. and the chapter Filtering data. If the conditions for a temporary item subset are more complex, see Using Identify to search items.
CharEdit-form
ItemEdit-form
HeadingEdit-form
Contents of Editing
Main table of contents
Reorganize project definition (characters, states, headings, or items)
You can open the Reorganize project definition form from the Switchboard, from the navigation pick-list in the CharEdit form, or by opening the form DescrReorganize directly in the database explorer.
This dialog box allows to edit certain aspects of the character or item definition, which are difficult to edit in the CharEdit and ItemEdit forms because they may operate on multiple characters at once. The dialog has several tab pages:
Reorganize Characters
Reorganize Headings (see Reorganize Characters for explanations)
Reorganize Items (see Reorganize characters above for explanations)
Reorganize character states
Reorganize descriptions
If the dialog box is opened with a subset project a special mode is entered, see the chapter Reorganize subsets.
CharEdit-form
Contents of Editing
Main table of contents
Reorganize characters, character headings, and items
The tab pages for characters, character headings, and items of the Reorganize project definition form offer identical functionality and are therefore discussed together. On these tab pages you can change the sequence of the definitions, insert a new definition between existing ones, delete or copy a definition. Special options and restrictions apply to linked and subset projects, please refer to the chapter Reorganize subsets.
On the left side you can select one or several characters, headings, or items on which the action buttons on the right side of the dialog box operate. Buttons to select all, deselect all, or reverse the selection (complement) are provided at the bottom of the form. The following action buttons are available:
Insert above button: Insert a new character, heading, or item above the first one selected on the left side. You will be asked to provide a name for the new character, heading, or item. You can also add new characters, headings, or items in the respective editors (CharEdit, HeadingEdit, or ItemEdit), but only after the last existing record. Using the insert above button avoids having to move the new entries to the desired location.
Delete button: Delete the selected characters, headings, or items. If you delete a character, the associated character states, and all item descriptions using this character are deleted as well. If you delete an item, the item descriptions and associated resources are deleted as well. You can not undo this operation once you have confirmed it!
Copy to project button: Copy the selected characters, headings, or items to a second descriptor project. By default the destination project is identical with the currently edited source project, but you can select a different in the pick list below the button. If the ID number of the source definition already exists in the destination project, the definition is inserted under a new ID number. In the case of characters and headings, a random number will be appended to the name if another character or heading with the same name already exists in the destination project (these names are required to be unique). In the case of characters the character states are copied as well, whereas in the case of items and headings only the definition is copied.
By checking the checkbox with item description below the copy button, you can copy the associated item descriptions together with the definition. See Copying items or characters, with or without item description for a visualization of the copy options in the Reorganize form, and Overview over methods to copy information for a tabular comparison of all available methods.
Move buttons: The selected characters, headings, or items are moved relative to the deselected ones. In a control under the buttons you can determine how many steps the selection is moved in a single operation. Each Move-step is relatively slow, so selecting steps greater than 1 saves time, if you want to move the selection many steps down. To enter a positive integer number, use the keyboard, pick list, or spin controls (buttons with up and down symbols). See also In depth information about sequence changes.
Auto-Resequence: After the deletion of characters, headings, or items, the sequence of ID numbers (CID, HID, IID) will be non-continuous. The auto-resequence function will renumber all to create a continuous sequence. Select the entry continuous IDs in the pick list and the characters will be sorted by their current character number. Example: a sequence '1,3,4,6' would become '1,2,3,4'. Another option renumbers the characters, headings, or items by their name. This may be useful if you want to make a complex rearrangement and rather prefer to change you character names in a way that they can be sorted, than sorting the characters in this dialog box manually.
The auto-resequence function offers the option to use the steps setting to renumber the ID with a step value greater than '1'. Using a step of '10' will result in a ID sequence of '1,11,21,31, ...'. This might be convenient while you actively develop your character definition to directly insert additional characters between existing characters. The disadvantage is that the moving of characters becomes confusing (see above). A step of '1' is recommend under most circumstances.
Reorganize overview
Contents of Editing
Main table of contents
In depth information about sequence changes: Changing the sequence of characters, headings, or items involves changing the IDs (CID, HID, or IID). You can do this at any time manually in the respective editing forms as well, as long as you do not change the ID to an already existing ID. The Reorganize project definition form avoids this problem and provides a visual interface to sequence manipulation.
The move algorithm really manipulates (increases/decreases or swaps) the ID numbers (CID, HID, or IID), which determine the sequence. Occasionally irritating results are possible if the IDs are not continuous. Example: If the number 7 is moved one step down in the sequence '..., 6, 7, 9, ...', the result is '..., 6, 8, 9, ...' and the sequence was not effectively changes. (The algorithm will probably be improved in a later version of DeltaAccess, but currently I do not have the time to do it.)
Negative IDs are not allowed. If you try to move ID '3' 5 steps up, it will be changed to ID=1. On the other hand, there is no limit to the number of steps you can move characters, headings, or items down, i.e. increase their ID. You can use this behavior to Select all (see button at bottom of dialog box), and add the Steps value to all ID numbers. For example, this is useful if you want to manually
merge two previously separate character definitions. Copying items or characters, with or without item description
If you think of your descriptor project as an item by character matrix, the options to copy items or characters, with or without the associated item descriptions (= data in the matrix), can be visualized in the following way:
Characters: Copy character 1 and 2 from
|
CID |
1 |
2 |
2 |
3 |
3 |
|
1. Species A |
abc |
|
|
|
|
|
2. Species B |
nop |
|
|
|
|
|
3. Species C |
qrst |
|
|
|
|
|
CID |
1 |
2 |
2 |
3 |
3 |
4 |
5 |
5 |
|
1. Species A |
abc |
|
|
|
|
|||
|
2. Species B |
nop |
|
|
|
|
|||
|
3. Species C |
qrst |
|
|
|
|
|
CID |
1 |
2 |
2 |
3 |
3 |
4 |
5 |
5 |
|
1. Species A |
abc |
|
|
|
|
abc |
|
|
|
2. Species B |
nop |
|
|
|
|
nop |
|
|
|
3. Species C |
qrst |
|
|
|
|
qrst |
|
|
Note: If you want to copy a single character state within or between already existing characters and with or without the item descriptions, you can use the Copy method of the Reorganize character states tab page.
Items: Copy item 1 and 2 from
|
CID |
1 |
2 |
2 |
3 |
3 |
|
1. Species A |
abc |
|
|
|
|
|
2. Species B |
nop |
|
|
|
|
|
3. Species C |
qrst |
|
|
|
|
|
CID |
1 |
2 |
2 |
3 |
3 |
|
1. Species A |
abc |
|
|
|
|
|
2. Species B |
nop |
|
|
|
|
|
3. Species C |
qrst |
|
|
|
|
|
4. Species A |
|||||
|
5. Species B |
|
CID |
1 |
2 |
2 |
3 |
3 |
|
1. Species A |
abc |
|
|
|
|
|
2. Species B |
nop |
|
|
|
|
|
3. Species C |
qrst |
|
|
|
|
|
4. Species A |
abc |
|
|
|
|
|
5. Species B |
nop |
|
|
|
|
Compare also the method Preset item description in the Item editor: This method requires that a new item is already existing and allows to fill this item with the item description of a selected item. Thus in the situation
|
CID |
1 |
2 |
2 |
3 |
3 |
|
1. Species A |
abc |
|
|
|
|
|
2. Species B |
nop |
|
|
|
|
|
3. Species C |
editing the new item 3, clicking on the preset button and choosing to copy the item description from item 1 results in
|
CID |
1 |
2 |
2 |
3 |
3 |
|
1. Species A |
abc |
|
|
|
|
|
2. Species B |
nop |
|
|
|
|
|
3. Species C |
abc |
|
|
|
|
Reorganize overview
Contents of Editing
Main table of contents
This tab page of the Reorganize project definition form allows you to move, join, or copy character states within a character or between two characters of the same descriptor project.
On the top left and right side of the form you select the two characters you want to reorganize. You may select them either by number of by name. After you selected a character, the list of character states below the character will be filled. The buttons always operate from the left to the right character. To move a state from the right to the left side, use the button between the character names on top to swap the characters. After you have selected a character state, the action buttons in the center are enabled.
Moving character states moves the definition as well as the data from the left character to the right character. For example, you can create a new character in the main character edit form, and move certain states of the original character into the new one. This can be very useful if your characters have become very complex and you realize that the character states really belong to different characters. You might have started with a character like "leaf adaxial surface" and character states "glabrous, coarse, pubescent, velutinose, spiny, glandulous, etc.". Later you might realize that the different forms of spines and the different hair types are better treated in separate characters.
Joining character states is useful, e. g., if you have previously made fine distinction, which you later consider irrelevant and want to remove. If the distinctions are meaningful, but confusing to less well trained people during identification, you should consider preserving the character states and use the mapping character states mechanism instead.
The button with the red cross allows you to delete a character state. It always acts on the left list only. Note that usually it is simpler to delete character states in the main editing form; this option is provided to delete states while reorganizing them.
Copying the definition of character states is useful if you need to create a similar set of character states for closely related characters, e. g., one character for the upper and another for the lower side of a leaf. Note that you can also copy entire characters together with all their states on the Reorganize characters tab page.
By checking the checkbox copy with item description, you can copy the item description associated with this character state together with the definition of the state. This is especially useful if you want to split a single state, that makes two independent statements, into two states (e.g., to change Leaves: 'rough and hairy' to Leaves: 'rough' and Leaves: 'hairy'). See also Overview over methods to copy information for a comparison of available copy methods.
Which buttons are enabled depends upon whether the character state code (CS, usually a number) of the state you selected in the left list is already present in the second character (only the code is relevant, differences in the character state name are ignored).
If the character state code does not exist in the second set of character states, you can either move the character state into the second character (all item data are automatically changed), copy it (only character state definition copied, no item data changed).
If the character state code already exists in the second character, you can join the character states, i. e. you move the state from the left character to the right character, merging the information of the states with identical state code (CS) in both characters. Note that while the first actions are reversible (just move the character state back, or delete a copied one) you can not reverse a joining action!
The option "Assign new state code before copy/join/move:" allows you to rename the character state (CS) of the first character while you copy, join or move it. For example if both characters have a state 1 and 2 and you enter '3' here, you can still move (instead of join) character state 1 to the second character, while renaming it to character state 3.
If you want to join two states within a single character, you can select the same character on both sides, select the first state, and enter the code of the second state in Assign new state code... You could also use it to rename the code of a state, but it is easier to change the CS field in the list of character states in the Character Editor (click on the ![]() -button above the list of states).
-button above the list of states).
If you reorganize large character definitions (e.g. when merging projects) and have to move or join many states, you can (a) suppress warning messages by checking skip warning messages and (b) simply double-click on a state in the left character state list to move or join it to the right side (whichever button is enabled, see above).
Currently there is no option to change the sequence of states using up/down button (it is planned to add this feature later). You can manually change the state codes in the character definition form. For example, if you want to reverse the sequence of character state '1' and '2', you could change CS of the first state from '1' to '99' (or any unused number), the CS of the second state from '2' to '1', and then change the first state back from '99' to '1'. The database engine will automatically change all occurrences of the codes in the item description (due to mechanisms protecting the 'referential integrity'). Note that if you would change the character state names instead, no item description has to be changed!
Reorganize overview
Contents of Editing
Main table of contents
In the DELTA standard it is possible to define an item specific sequence of character states Example: With the character 'color', and states '1 = red', '2 = green', '3 = blue', an item can be coded as 'color blue or green'. The ItemEdit form supports this by using the CS sequence buttons.
This tab page of the Reorganize project definition form allows you to reset all user defined, item specific sequences of character states to the default sequence of character states defined in the character definition. This is useful if you don't want to indicate an item specific sequence of states, and have reorganized the character definition in a way that the states are no longer in their natural sequence.
On the left side you can select one or several characters for which the resequencing shall occur. If you want to resequence the entire project, press the Select all button below the list box. Pressing the button labeled 'Reset state sequence…' will reset all items to the native sequence of states defined in the character definition.
Reorganize overview
Contents of Editing
Main table of contents
Special options and restrictions apply if you use the Reorganize project definition dialog box on a linked or subset project. It is not recommended to use the options on the pages 'Character headings', 'Character states', and 'Item description' on a subset or linked project. An appropriate warning will be issued if you select one of these tab pages. The reason is that changes to the linked project will always affect the base project and all other linked projects using this base project as well. This is usually undesirable, will be irritating, or may cause a change to be aborted.
However, the dialog box offers a special mode to allow you to reorganize the character and item subset definition of a subset project. You can add or remove characters/items from the definition using the following buttons:
The 'insert' button opens a dialog box in which the items that are present in the base project but not yet in the subset project are shown. Select one or several items to add them to the subset definition.
The 'delete' button removes one or several selected items from the subset definition. It does not delete items in the base project.
In addition two more buttons appear on the character and item tab pages if the descriptor project is a subset:
Remove unused
Character tab page: Remove all characters not used ('scored') in any item of the current subset from the subset definition.
Item tab page: Remove all items not used ('scored') in any character of the current subset from the subset definition.
Add used
Character tab page: Add all characters of the base project that are used ('scored') in the base project in any item of the current subset.
Item tab page: Add all items of the base project that are used ('scored') in the base project in any character of the current subset.
(Insight note on adding/removing characters or items: technically records containing character or item numbers (CID/IIDs) in the _Subset tables are added or removed. You can manipulate these tables yourself with SQL insert/delete queries to achieve complex changes.)
Reorganize overview
Contents of Editing
Main table of contents
Project properties contain information which concerns a descriptor project as a whole (= meta data about a project). They are stored in the property table. A special editing form (DescrEditProperties) can be used to edit project properties. In the header of this form, you can select the project name and can restrict the properties displayed to a certain group of properties. The following properties are currently used:
|
PropertyName |
Description |
|
User defined properties: |
(the user defined properties are exported and imported to DELTA, compare the new DELTA Project directive) |
|
ProjectAuthors |
Authors of the project definition and data |
|
ProjectComments |
Comments concerning the descriptor project (imported from and exported to the DELTA Comment directive) |
|
ProjectCopyright |
Copyright notice for definition and data |
|
ProjectDescription |
Description or short introduction to the descriptor project |
|
ProjectEditors |
Can be used together with ProjectAuthors or as an alternative. Appropriate if the data are collected by a larger group of scientists, some of which function as editors. |
|
ProjectIcon |
Path to a bitmap containing an icon or symbol for the project. The size should be between 16 x 16 and 64 x 64. Use the GIF-format, if the icon shall be used in a web interface. |
|
ProjectTitle |
Title/long name of the descriptor project (imported from and exported to the DELTA Heading directive) |
|
ProjectVersion |
Version number or string for the project data set |
| ResourceDefaultPath |
Default path if no specific pathname is given; refers to Resource attribute of _RSC |
| ResourceDefaultURL |
As above; alternative path used for internet access; should point to identical resources |
|
Information about origin of project: |
(automatically created when using DeltaAccess, neither imported nor exported) |
|
CopyOfCharProject |
Source of character definition if project was created by copying another project |
|
CopyOfItemProject |
Source of item definition/data if project was created by copying another project |
|
LastBackup |
Date and file name of last backup to an mdb backup file |
|
LastExport |
Date and file name of last export, e. g., to a DELTA file |
|
LastRestore |
Date and file name of last restore from an mdb backup file |
|
OriginalImport |
Date and file name of import, e. g., from a DELTA file |
| OriginalImportSkippedDirectives |
Text of all unrecognized information in the import file |
| OriginalImportWarnings |
The text of the warnings displayed after import |
|
Internal properties of the application: |
|
|
Format |
The name of the format used, currently always "DeltaAccess" |
|
FormatVersion |
The version number of DeltaAccess, e. g., "1.4". DateTimeValue contains the date and time at which the project was created. |
|
IdentifyLastCompilation |
See Compiling item descriptions for interactive identification |
|
Options_ToForm_DEFAULT |
Saved options of the HTML form generation process. |
|
Options_ToNat_DEFAULT |
Saved options of the natural language item description process. |
For each PropertyName a TextValue, DateTimeValue, and a NumericValue are given. The TextValue contains most of the information. It can be up to 64000 characters long. The date and time information (e. g., import or export date and time) are stored together in a single attribute.
Contents of Editing
Main table of contents
CharEdit form: defining character mappings (key states)
This option is currently not yet available and will be added in one of the next versions. A subform will be implemented to define character mappings. Some information can be found in the following chapter: Mapping character states (key states).
Contents of Editing
Main table of contents
Mapping character states (Key States)
* In the current version of DeltaAccess this feature is implemented as a text attribute only. The data are imported and exported, but no further use is made of them inside DeltaAccess. No special editing support is provided. The next version will translate the KeyStates attribute into data structures and use them during interactive identification. *
Mapping character states is useful to present a simpler choice of options for identification purposes, while maintaining the possibility to record more subtle differences during data collection. Two main applications can be distinguished:
For categorical characters (UM/OM) it might be useful to combine several character states, so that during identification someone with less training does not become confused. For example, the distinction between 'velutinose' and 'subvelutinose' can be meaningful, but difficult to decide unless you are well acquainted with the group you are identifying. Using character state mapping, you can combine both states into a single state for use during identification.
For numerical characters, entering the exact measurement is usually the most powerful way during identification. Yet, it is often faster to offer a choice of ranges. If the important question is whether conidia are smaller or larger than 10 µm, usually a single look into the microscope will suffice, while you have to measure at least 30 conidia to get an exact measurement.
DeltaAccess does not provide a utility for the generation of printed dichotomous keys itself, but you can use R. Pankhurst's Pankey or M. Dallwitz's Confor for these purposes.
It is possible to map character states in such a way that the ranges overlap. For example it is possible to map '1-3 -> 1', and '3-5 -> 2'. Thus, items with the original state '3' now have the mapped states '1'/'2'. This is useful to increase the error tolerance of the identification (while decreasing the resolving power).
Note that this mechanism also allows to define alternative character states which are mapped to a single original state (i.e. they are synonymous states). If you define '1 -> 1', '2 -> 2', and '1 -> 3', the mapped state '3' is a synonym of the mapped state '1', both pointing to the original state '1'.
Contents of Editing
Main table of contents
Next