Creating item descriptions as HTML forms
|
|
Who should read this: This chapter is relevant to you if you want to present your data in the internet using HTML forms with clickable checkboxes. Users on the internet can correct existing data or insert new data, and send the results back to you. |
The HTML-form creation dialog box writes one or several files formatted in HTML (= hypertext markup language, the format used in the word wide web). This dialog box can be called from the DeltaAccess Switchboard or by opening the form entitled ToHTMLForm in the database explorer.
You can use HTML forms as an off-line editor to add new items or edit existing items over the world-wide-web. See the following chapter for information about re-importing the information you will receive back.
The HTML form generation dialog contains a multitude of options to customize the HTML code generated. Naturally, the amount of options can be confusing. Please note that the only required options are found on the first two tabs, General and Output files. You must select a descriptor project and specify the post method and address to which the edited data shall be returned. With these minimum settings, you can already generate a form for new items. Beyond that, the three most useful things you can do to optimize the output are:
The number of parameters available (more than 80 parameters can be set) makes it likely that some combination may not work as expected. Please contact me in this case, providing a documentation of your settings, an example of an HTML form which looks unexpected, and either a description of what you expected, or a manually edited HTML form (perhaps one character only) which confirms to your expectations. Please try the default settings first and modify them only if you find them unsatisfactorily.
The following sections discuss the options on each tab page:
General
Output files
Index file
Include files
Output options
Formatting options
Font formatting options
Localization strings
See also
Example
Limitations:
You can not use or change a user-defined sequence of character states in an item description, which is different from the default sequence defined in the character definition. In DELTA and in DeltaAccess you can specify for a certain item and character, that states "2 or 1 (rarely)" are present. After using an HTML form to update the date, this will be changed to "1 (rarely) or 2".
I may be able to provide additional options for customization. If you want a different appearance for you forms, please modify a form manually, and explain separately what you have done. If this can be done automatically based on the information in a DELTA character definition, I will try to include it in the next version.
Return to Export
Main table of contents

On the first tab page you must select a project name. For each descriptor project (including subset projects) you can save all other settings in this dialog to retrieve them later, using the Save settings and Open saved settings buttons placed directly under the project name field. The settings are stored as a property entry in the PROPERTY table. Note that it is possible to "copy" the settings from one project to another: Select the project for which settings have been previously stored, click on Open saved settings, select the project for which you want to use the settings and click on Save settings.
The option Form, post action at the bottom of the tab page determines how you want to retrieve information sent back to you over the World Wide Web. If a user presses the Send item description button in her or his web browser, the browser will send the contents of all elements in the form over the internet using a "post" action. This information will be sent to the URL that you entered in the field at the bottom of this tab page.
The simplest way to retrieve the information is to enter a mailto-action in this field. This is especially useful if you do not have direct access to a web server, which would have to react to other types of URLs. You will receive an email under the address you enter here, containing the returned data in an encoded format. See the following chapter for information about re-importing the information you will receive back. Example: If your email address were yourname@yourserver.edu, you would enter 'mailto:yourname@yourserver.edu' (without the quotation marks) in the post action field.
If you want to program a web server to directly react to the action, you can enter a full URL, or simply a path. If you enter /Delta/response/ the web browser would sent the reply to this folder on the same server from which the form was received by the browser.
Return to HTML form overview
Main table of contents

On this tab page you can select which HTML documents the procedure will generate, and how they shall be named. Available options are
Empty form for a new item: Create an empty form directly from the character definition. This form can be used to add completely new items to a descriptor project over the internet.
Filename for new item form: You must enter at least one filename, which will be used directly for the new item form. You can use the button with the save icon (![]() ) to select the path and filename using a dialog box.
) to select the path and filename using a dialog box.
Note that the empty item form will be without any data at all (the 'implicit' attribute of the character state definition is not yet observed). If you want to create "new item forms" which already contain default settings for several characters, you should create a pseudo-item in your descriptor project with the appropriate settings, and use the form created by this item as the new item form. However, you currently must manually change one setting of the form. If the item you use as a template has the item ID (IID) 1, open the form in a text editor, and replace the string 'DHF_IID1' with 'DHF_IID0' ('0' indicates that the data are to be treated as a new item and not to modify an existing item).
Forms for each existing item: Create a similar form for each existing item in the current descriptor project. The fields of the form will already contain the information that is present in the database. Thus, text fields will be filled, and checkboxes or radio buttons appropriately set.
Limit output ...: Below the checkbox, you can optionally enter a list of IID numbers. Only the items with these IID numbers will be output. Click on the ![]() -button to change the list of items. You can also directly enter IID numbers separated by comma, semicolon, or blanks (example: "1, 3; 48 283"). All items will be output if you leave this field empty. Note: This list is primarily intended to manually update one or few item forms. Create a full item subset project for more complex selections, or for a subset in which also some characters shall be omitted (see character subsets).
-button to change the list of items. You can also directly enter IID numbers separated by comma, semicolon, or blanks (example: "1, 3; 48 283"). All items will be output if you leave this field empty. Note: This list is primarily intended to manually update one or few item forms. Create a full item subset project for more complex selections, or for a subset in which also some characters shall be omitted (see character subsets).
Filenames for existing items: The HTML documents for existing item descriptions are always written into the same directory as the form for the new item. An option group gives you 3 possible choices which filename will be used for items: Using the item ID (IID number alone), appending the IID to the name used for the new item form (e. g., if the new item form name is 'forms.html', the item with IID=3 will be written to 'forms.003.html'), or using the item name as filename. Several problems exist, if you choose to use the item name option: the item name may be too long, it may contain characters not compatible with a file name, and it may not be unique. See Rules for filenames based on item names and Integrating HTML forms or natural-language-description documents into other applications. for more information.
Return to HTML form overview
Main table of contents

The options on this page are only available if the option Forms for each existing item on the previous tab page has been selected.
Additional index file index.html: To help with the generation of a web site with many item description forms, a basic HTML index file is generated. It contains hyperlinks to all HTML forms generated. The index file contains the same header as the item forms, which may not always be appropriate. It is assumed that the index will generally be manually incorporated into a more complex HTML document. The index file is always named Index.html. You can rename it if you want to support HTML forms from several descriptor projects in a single folder.
Sort index by: You can further choose in which order the links to the item forms are included in the index file. This also influences how the entries in the index are written. If you choose IID, the entries will start with the IID followed by the item name, if you choose item name, the item name comes first followed by the IID in brackets. Note that for technical reasons, you can not sort the index by IID if you derive the filenames from item names (= third option in the filenames option group, see previous tab page).
Internal index: The entries on the right side concern an additional internal index within the index file. This internal index helps to jump directly within the list of item links to all items starting with a certain letter. An internal index is especially useful if the index contains several hundred items. This option is meaningful and available only if the index is sorted by item names (see previous option).
Internal 1st-letter alphabetical index: Enables the internal index and the associated options. At the start of the index document, each letter of the alphabet with which at least one item starts is added as a hyperlink. Clicking on a letter jumps directly to those items in the index starting with this letter.
Two variants are available: On first word of item name provides a new link whenever the first letter of the item name changes. This is useful if you have, e.g., a list with many genera and not too many species in each genus. On second word of item name provides a new link whenever either the first word of the item name (which is usually the genus) or the first letter of the second word of the item name (which is usually the species name, but may be the author if your descriptor project includes the genera themselves) changes. A new list of first letter characters will be started for each genus. Example:
|
Item names |
First word index |
Second word index |
|
Anathema excelsior |
A B D |
Anathema E X |
Known limitations: The internal index will not work very well if you use the variant item notation defined in DELTA (but not yet supported by DeltaAccess). The item name of variant DELTA items starts with a '+'.
The option Add horizontal line at new 1st letter inserts a horizontal line whenever the first letter of the item name changes.
The option labeled Link prefix may contain the publishing folder for the item descriptions. The text in this field becomes part of the hypertext link in the index file. If it is left empty, most web browser will work well as long as the file is placed in the same directory as the index file. If the prefix does not end with a slash ('/'), a slash will be appended. An example for a valid link prefix would be: http://www.bgbm.fu-berlin.de /Projects/DeltaAccess/
Return to HTML form overview
Main table of contents

This tab page allows to define two include files, which will be included before and after the form part in each HTML document created.
The include files should contain text or HTML codes which can be inserted directly into the HTML files generated by this procedure. The text read from the include files will not be modified in any way, thus you can use any HTML formatting you wish to. On the other hand, you must already transcribe things like accented characters into their HTML transcriptions (e. g. use "ü" for "ü").
The include files may not be a full HTML files though. They may not contain the usual <HTML></HTML> start and end codes, and they may not include any header information. To produce include files, it is easiest to modify an existing form in any HTML editor, save the file, and open it with a plain text editor. Then copy the start and end part, which shall be inserted into the new HTML forms, into separate files.
Normally, DeltaAccess will produce a default HTML header, which includes information read from the project properties ProjectAuthors, ProjectCopyright, ProjectTitle, and ProjectIcon (see Editing project properties for further information about how to view and edit project properties). You also have the option to customize the HTML color definitions used in this default header. The color definitions define which colors are used in the web browser for text, background, and links.
Alternatively, you can select the option to Replace the default start with the include file for the start. In this case, in contrast to what was said above, the start file must include all necessary HTML start and header tags. Still, it may not include an </HTML> tag indicating the end of the HTML file.
Return to HTML form overview
Main table of contents

This tab page offers the option to define the information included in the HTML forms generated. Except perhaps for the option to include headings (which improves the structure and usability of the item descriptions), the options on this page increase the complexity of the forms and make them more difficult to use. Choosing the right balance between easy-to-use forms and including all information is often difficult. The default settings will export all available information, but do not, for example, allow entering notes for a newly selected character state. If you want to use the forms for true revision over the internet, you should not restrict the output further, or you may loose information during the revision. On the other hand, if you mainly want to present your data, and use the forms to get a more general feedback from your colleagues, you can disable special character states (like U/V/-) and even omit all modifiers or notes.
Include headings from character definition: If you have added headings to your character definition and defined them as CharHeading or ItemSubheading, you can improve the structure of the item descriptions form by inserting the appropriate headings in front of the character group to which they apply. See the chapter about the heading editor (EditHeadings) for further information about headings.
Internal navigation within the HTML document using headings: If add internal index of headings at top is checked, a bookmark will be added to each heading and a hyperlink index for the heading bookmarks will be added at the start of each HTML form document. This enables the user to jump directly to a specific heading instead of scrolling down to find the relevant information. The "'Go-to'-phrase for internal index" on the tab page Localization strings 2 is used in front of this hyperlink index. The checkbox is disabled if no headings are included. If add link back to index after each head. is checked as well, a hyperlink (text or image) is inserted after each heading, to return to the index of headings at the top of the HTML document. The "'Back-to-index'-phrase or image" on the tab page Localization strings 2 determines the text of the hyperlink (default: "-- back to index"). If this phrase ends with '.gif', '.jpg', or '.png' it is assumed to be a relative or absolute URL to an image that you supply. Please contact me if you need to use other file extensions than the 3 mentioned above.
Special character state options: Special character states (U/V/-/TE, for Unknown, Variable, Not applicable, or Special text, respectively) are not included in a DELTA import file. Since they are implicit in the definition of the DELTA format, DeltaAccess adds them automatically during import. The default settings of the HTML form generation dialog box ensures that all existing special character states are included in the item description output. The option Autodetect ensures, for each character separately, that whenever a special character state has been used in at least one item, it will be included in the form for all items. This setting will usually work well with descriptor projects that already contain many items. An exception is the special character state 'TE' in categorical or numerical characters. Since it must either be already used in an imported data set or manually added to the character definition, it is output wherever it has been defined (option Always). You can also suppress the use of special states (option Never). Please note, that suppressing information will cause problems if you want to use the form for the revision of existing items over the web, since you will loose the information encoded by special character states.
Alternatively, you can check in which characters a certain special state has not been used and will never be used. For example, you may not want to use the variable state at all, or the definition of character dependency may be sufficiently well developed that the explicit inapplicable state is never needed. In this case, you can remove these states from the character state list in the character definition; see the character states section of the character definition editor (CharEdit). Special character states removed from the character definition are not included even when the option Always is used.
Numerical attributes (Min, Max, Ranges, etc.): Sometimes, a minimum and a maximum may not be appropriate for a real or integer numeric character. Currently no option is available to skip some numerical attributes for a subset of the numerical characters. A future version of DeltaAccess could use an Autodetect mechanism similar to the one used for special character states (see above). Nevertheless, you can eliminate the inclusion of Min, Max, or Ranges in the HTML form. Since an imported DELTA definition lacks any information about this, DeltaAccess adds these attributes during import. It does not require them to be present though. Within DeltaAccess, you can define exactly which numerical attributes you want to be preset. You can simply delete the unwanted numerical attributes in the character states section of the character definition editor (CharEdit). Note that if Mean, Median, Mode, or Value are left as the single numerical attribute, the HTML form will include it without the usual table display and without a label. It is assumed that the character name gives sufficient explanation in this case.
Include item descriptions … Notes (= comments) and Modifiers:
At the bottom of the output options tab page you can determine the rules for adding item description Notes and Modifier attributes to characters or character states. Notes are equivalent to the standard DELTA comments (which are no true comments, but data items). Modifiers are a special feature of DeltaAccess. During import of a DELTA file, many comments are recognized as modifiers and removed from the notes. See the chapter Introduction to the concept of modifiers for further information.
Adding a text field for inserting the modifier and the note for each character state makes the resulting forms look rather chaotic. Most of these fields will not be used, since usually only 1 or 2 character states are active, and you can add notes only to activated checkboxes (note that this can not be enforced in the HTML form itself!).
The default settings are therefore to output only existing modifiers and notes. This allows a complete revision of the data for existing items, but no new notes or modifiers can be entered. As an alternative to adding a text box for notes for each character, you can select the option existing, plus single new. This will output an editable text field for any note which is already present in the data set. In addition, it will add one further text field to enter a new note. The state to which the new note applies can be selected from a pick list of all available states.
The settings can be set separately for categorical (type UM/OM), numerical (type RN/IN), and text (type TE) characters. Modifiers are not defined for text characters, and since only a single Note can be added to a text character, the option existing, plus single new is not available here.
Return to HTML form overview
Main table of contents

This tab page contains many options to customize the appearance of the forms generated. No setting on this tab page will influence the data included in the form, while settings on the previous Output options tab page influence both the formatting and may suppress existing data.
The first option influences, whether characters will be separated by horizontal lines or not. The default is Not consecutive text/numeric. It means that the horizontal line is skipped between two consecutive text characters (type TE), or two consecutive characters of the same numeric type (RN/IN). Note that lines will be inserted between text and numeric, as well as between real numeric and integer numeric characters. If you select not within LinkGroup, horizontal lines will be suppressed within the LinkGroups defined in the character definition. All characters not in a link group will be separated by a horizontal line. You can edit the link groups in a special editor, see Editing link groups.
The second option is used to enable text boxes with multiple lines and scrollbars. By default, all text characters are output as input boxes, which display only a single line. HTML forms offer multiple line text windows, which include scrollbars (using the <TEXTAREA> HTML tag). You either always use these text boxes, or you can use them only for those characters, which contain a larger amount of text. Enter the character numbers of the desired text characters into the text field below the radio buttons, leaving a blank between the numbers. The button with the lightning symbol (![]() ) will automatically select appropriate text characters. It will include all text characters, where at least in one item description the text is 1.5 times longer than the current width defined for a single line text input field. Click on the
) will automatically select appropriate text characters. It will include all text characters, where at least in one item description the text is 1.5 times longer than the current width defined for a single line text input field. Click on the ![]() -button to change the list of text characters manually.
-button to change the list of text characters manually.
At the right side, immediately above the radio buttons, you can also change the height of these text boxes in lines. Only text characters can be changed to windowed text boxes; the special text state 'TE' possible for categorical (UM/OM) characters is always treated as single line input field. The HTML text boxes use the tag <TEXTAREA WRAP=SOFT>. This causes lines that are wider than the display area to wrap to a new line. Hard returns inserted by the user are preserved and transmitted back.
The next section is concerned with the width of the available editing elements. The first two define the width of single line normal text, and the multiple-line text boxes. Note that multiple-line text boxes usually appear wider than single line text input boxes, which is why the defaults are set to 70 and 80, respectively. Special text is used whenever the special 'TE' character state has been enabled for a categorical character. This feature of DELTA can be used to allow the user to enter information, which is not available in the list of categorical characters. The phrase used in front of these special text characters can be set on the tab Localization strings. Numeric input is used to enter the values for numeric characters; Modifier text and Notes text are used for the width both of directly output modifiers/notes, as well as for the combination of an additional modifier/note with a character state combo box. Note that modifiers and notes for those numerical attributes that are presented in a table (Min, Max, Mean, etc.) always use the numeric input width as well, to keep the table properly formatted.
The option Observe NewParagraph attribute will insert an additional paragraph in front of each character where the NewParagraph has been set in the character definition.
The option Start each char. state on a new line will start a new line in front of each character state checkbox or radio button. Instead of being displayed as continuous text, wrapping to the width of the web browser window, the states will now be displayed in a tabular form. As long as the browser window is wider than the longest character state phrase, this format may be easier to edit.
The option Observe MultistateType = Exclusive... allows the use of radio buttons or a pick list instead of checkboxes wherever the character is defined as 'exclusive'. These controls are more appropriate than checkboxes for this purpose, since you can only select a single option. If you have many character states, giving all options as check boxes or radio buttons takes up a lot of space and can be confusing to the user. A pick list (= combo box, HTML SELECT tag) is smaller and easier to use in this case. Directly beneath the checkbox, you can set up to how many states radio buttons will be used, and from which number of states onwards a pick list will be used. If you enter a 1, all exclusive characters will be output as a pick list; if you enter a large number like '999' all exclusive characters will be output as radio buttons. By default up to 4 states are output as radio buttons. Note that due to the inclusion or exclusion of special states (U/V/-/TE), the number of states is not necessarily identical with the number of states in the character definition. The number entered here refers to the actual number of radio buttons that will appear on the HTML form. See the Include U, Include V options on the tab page Output options for ways to influence the availability of special states.
Background information on exclusive characters: DELTA supports the character types EOM/EUM for categorical data that allow only a single state in each item. During import to DeltaAccess, this information is converted to the "Exclusive" (= 0) value of the MultistateType attribute. In practice, these character types are rarely used. Before creating HTML forms, you should reconsider your character definition whether more characters should be defined as exclusive. See the analysis option Character state analysis (char. state usage) for a query which can help you to find categorical characters which could potentially be changed to Exclusive.
Return to HTML form overview
Main table of contents

This tab page contains additional formatting options, mainly the character formats (font name, size, color, bold or italic font).
In addition to the fonts formats itself, the outline level of several parts of the form can be set. An outline level of 0 indicates body text, levels 1 to 4 indicate the first to 4th heading level. If, e. g., character name is set to outline level 3, it will be marked with the HTML tag "<H3>" and displayed with the font, size, and color which was defined in the web browser for this outline level.
The following form elements can be adjusted separately:
Document title and subtitle: the HTML form document starts with a title and subtitle. The subtitle contains information on the authors, editors, project version, etc. These settings apply only if a default document start is created, i.e. not if the option Replace default start on the Include files tab pages was chosen.
Item name: In the current version the setting of item name changes only the label for the editable textbox containing the item name.
Character heading: The format of the optional character heading (or item subheading, see the Output options tab page)
Character name: The label of the character name.
States / description: All other text within a character. In the current version the format of the editable text boxes is not affected, therefore this setting only determines the labels of checkboxes, radio buttons, and pick lists.
Note that too much formatting results in lengthy HTML documents, which may not look identical on all web browsers or may be difficult to read at some screen resolutions. The latter is especially true for the settings of size, which is normally set by the user specifically for her or his web browser. Leaving size empty and font name and color on default settings will preserve the default appearance of HTML documents and will not generate any HTML tags that increase the size of the HTML documents.
Return to HTML form overview
Main table of contents


All phrases used by the program in the forms generated can be modified on the two tab pages labeled Localization strings 1 and Localization strings 2. This is useful for general customization as well as for the generation of forms in languages other than English.
Note that some formatting features can simply be disabled, by removing the string on the localization tab. For example, you may not want mandatory characters or explicit states to be marked in any way. To achieve this, simply delete the respective localization phrase.
Label for special user code/email address: This adds a field directly above the send/reset buttons of the HTML form, asking for either a user name or the full email address of the person editing the data. When you use a CGI-gateway instead of the 'mailto'-method to receive updates over the internet, you no longer have an email address of the person sending you updates. Some means of verification is usually required. If you use a CGI-script, it can directly reject submissions where this information is missing and inform the user accordingly. Simply remove the label if you do not want this feature.
For modifiers and notes, you can define a start and end phrase. The defaults are simple parenthesis, but you could also use a label like "Modifier:".
The Phrase for add single new and Character state pick list for add single new ... apply only if you have selected the option Existing, plus single new for Notes or Modifiers on the Output options tab page. The sequence of phrases and controls used for these options is (using Notes as example): Notes start [e.g."("]; Character state pick list phrase start; <Pick list to select a character state>; Phrase for add single new note; <Text field for the Notes themselves>; Character state pick list phrase end; Notes end [e.g.")"]. The checkboxes New line after the Phrase for add single new apply only to the single new modifier or note as well. If checked, a new line will be started before the whole add single new sequence.
Return to HTML form overview
Main table of contents
The following excerpt of a DELTA character definition was the basis for the parts of an HTML form shown at the end ("[…]" indicates omissions of part of the definition).
*HEADING
*CHARACTER LIST
#1. genus type:/
[...]
#64. ascospores <shape>/
1. ellipsoid/
2. broadly ellipsoid/
[...]
16. semilunate, crescent-shaped, hooked/
#65. ascospores poles <shape>/
1. obtuse/
2. aciculate, apiculate, attenuate/
#66. ascospores <septation type>/
1. aseptate/
2. transversally septate/
3. polarilocular, plurilocular/
4. (sub-)muriform/
#67. ascospores <septa type>/
1. euseptate/
2. distoseptate/
#68. ascospores <transverse (disto-, eu-)septa number>/-septate/
[...]
#81. Ascomycetes order:/
1. Arthoniales/
2. Caliciales/
[...]
[...]
#92. data set revised by/
[...]
*CHARACTER HEADINGS
#1. Taxonomy and references
#6. Ecology
[...]
*ITEM DESCRIPTIONS
# Abrothallus De Not. (1845)/
1<Abrothallus bertianus De Not.>
[...]
63,2/3 64,1/2/3 65,1/2 66,2 68,1-3
[...]
81,19
[...]
92<D. Triebel 01-01-98>

[…]
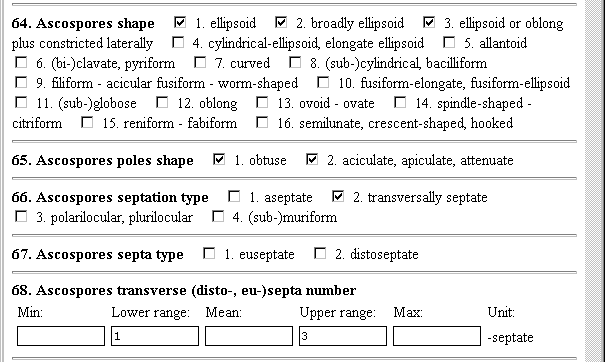
[…]

[…]

Return to HTML form overview
Main table of contents
Re-importing data send by item descriptions HTML forms
|
|
Who should read this: People who use the item description HTML forms described in the previous chapter, and need a means to re-import the revised or added item description data sent over the internet. |
|
Note: The HTML form support was new in DeltaAccess version 1.4, and the form generation itself has undergone a number of revisions and seems to be fairly stable. The reimport described in this chapter, however, had to be largely rewritten in version 1.6. If you find a problem please inform me and I will try to create an intermediate version of DeltaAccess including a bug-fix. |
Two methods exist to receive the revision information entered by a user on the internet: email and cgi-gateway. This method is determined when the forms are created on the General tab page of the HTML-form creation dialog box.
In the re-importing form, select the saved email file under 'File containing post:'. If you saved your files with an extension '.dat' they will be directly displayed in the dialog box that appears when you click on the file-open button on the right side; otherwise you must change the file type at the bottom of the file-open dialog box. You may use wildcards (* for any number of letters, ? for a single character) in the filename to import multiple files with a single command. For example, importing 'C:\Data\S*.dat' will try to import any file in the named directory which starts with 'S' and has a file extension 'DAT'.
Please note that, although a project name can be set on the import dialog box, you can leave the field empty if you want to re-import data into the same descriptor project from which the HMTL forms were originally produced. The original project name is part of the data returned to you. You can import data into another descriptor project, but it is your responsibility that the character definitions of the two projects are compatible. The data in the post contain the character ID (CID), so for each CID the character type and available character states must be identical with the original project. Other changes, e.g. in the character or character state name, notes, mandatory definition, etc. provide no problems.
See Re-importing data from HTML forms, Import options for information about the options available on the second tab page of the dialog box.
Click the button 'Re-import HTML form postings' at the bottom of the dialog to perform the import.
If the import process encounters any problems during import, a DELTA coded text containing the information about the current item is displayed. You may use it to identify the problem in the DELTA coded text and use this manually in an DELTA import. Please note that depending on the type of error, the import may have been partially successful and some data may have been added to your descriptor project.
Return to Export
Main table of contents
Saving posts in common email programs
|
Pegasus (3.01d/W32): |
Unopened message: Select from the context menu (right mouse-click on message in the New Mail folder) Save message to file. Opened message: Usually you will already be prompted to save contents to a disk file. In older Pegasus versions, you may have to select Save message to file from the Reader menu. The re-import works with Pegasus Mail for both methods (the resulting files are slightly different!), but the first method is preferred (only here the email headers are available). |
|
Eudora (only version tested: Eudora light, 3.0.6/32): |
Normally you can select a message in the In-box, select Save As in the File menu, save as text. For some reason, this does not work with www-postings, they are automatically converted. Open the message with the post and the posting will be placed already as a file in the Attach folder. You can use the file directly from there. |
|
Other : |
Please contact me if you have problems with the files saved by your email reader. Please note that I will not be able to help you finding the function to save an email message to a file is in your program--Pegasus is the only email program I use. If you had problems with your program and solved them, you could send me a description and I will insert it here. |
Re-importing data from HTML forms
Return to Export
Main table of contents
Re-importing data from HTML forms. Import options
Currently available options are:
Append or overwrite:
Re-imported items contain the ID of the item they were created from. This information can be used to:
Overwriting an item means that all item descriptions are deleted and the new descriptions are then imported. However, the item definition itself is not deleted and then reinserted, but directly modified. This means, that additional information linked to an item (including item notes, or resources) remain intact.
The overwrite options do not apply to new item forms. Data from such forms are always appended (they use IID=0, which is recognized by the re-import procedure).
Annotation (old IID, sender name, date):
The purpose of annotations is to save information about the original item, which was revised over the internet, its possible backup location, the name of the person responsible for the revision, and the date of revision. The following options are available:
Other options:
Limitations which should be overcome in a future import:
Re-importing data from HTML forms
Return to Export
Main table of contents
Next